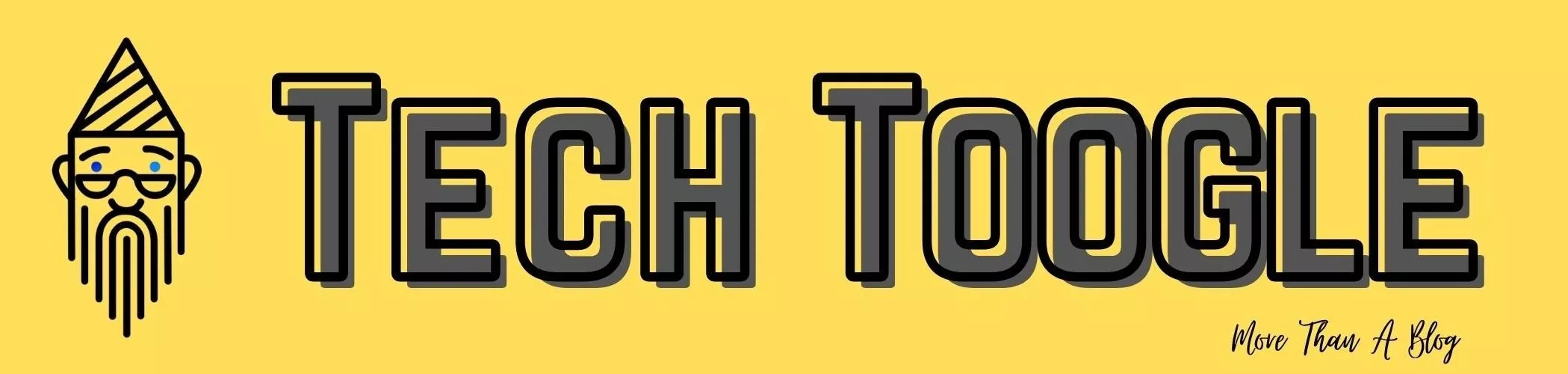Discord, one of the most used VoIP applications for a few years, has seen a boost in users’ numbers in this Corona Pandemic period. The CEO and Co-founder Jason Citron, in one of the articles, said that there was an acceleration in the number of trends in this pandemic time. Not only video gaming but studies and online classrooms were also carried in the excellent application. So Discord also added a few features in order to increase the user experience. But unfortunately, there is no inbuilt feature to record Discord audio.
Recording someone’s audio is not ethical, but if some event is going on and you want to capture that moment, I don’t think there is something bad in recording Discord audio. Moreover, If some online class is going on, and you want to record that audio lecture, it would be quite useful if you know how to record Discord audio 😉.
Tip: If you want to know, how to add roles on Discord, then check this article out.
This article covers a few easy and straightforward methods and is categorized according to the user’s convenience. In this article, I have mentioned two methods, one using verified Discord bots and another using a third-party application. So let’s get started with the first method.
Table of Contents
Record Discord Audio [Using Verified Bots]
You can go with this method either if you are the server owner or have the administrator permissions. Only the server owner or the person with the administrator permissions can add a bot to the server. But don’t worry, if you don’t have perms to add the bot, but these bots are already there, then you can use this method. Here I am using MEE6 and Craig bot. Both of them are verified bots. And there are relatively high chances that the server you are in has one of these bots, specially MEE6.
Still, if none of the conditions are applied to you, you can skip this method and move to Method 2.
Using MEE6 Bot:
Here, I am assuming you as the server owner or an administrator who hasn’t added the MEE6 bot to his/her server yet. So the way to add the MEE6 bot to your Discord server is the following:
- Firstly visit MEE6 Bot’s official website and login with your Discord account.
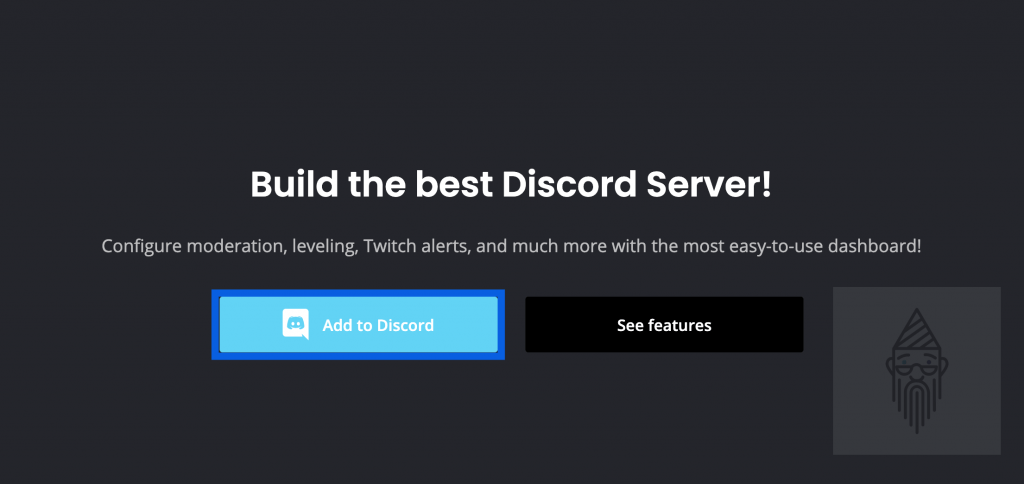
- Now there would be an option “Add to Discord” as shown in the image above. Click on it.
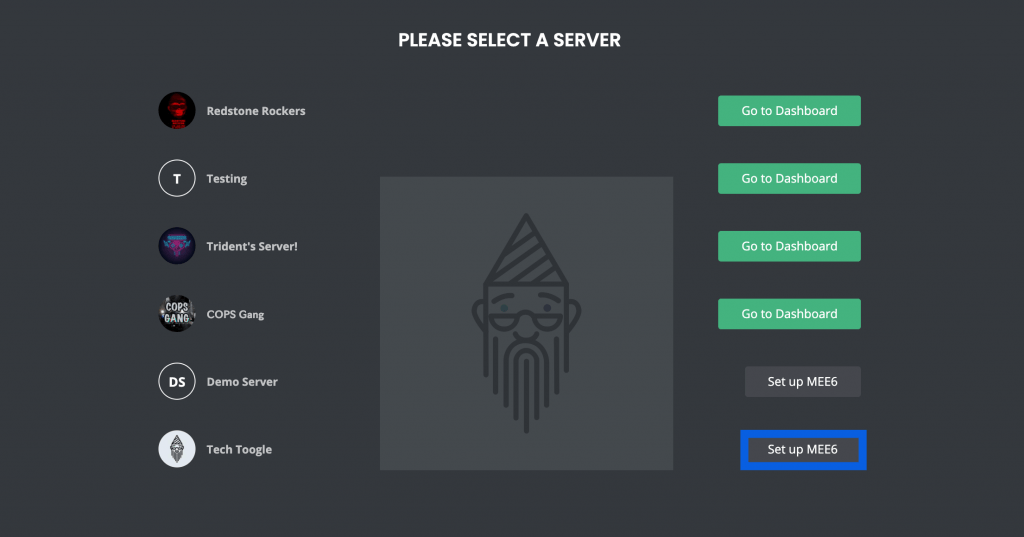
- Now you need to click on the “Set up MEE6” button in order to add it to your server.
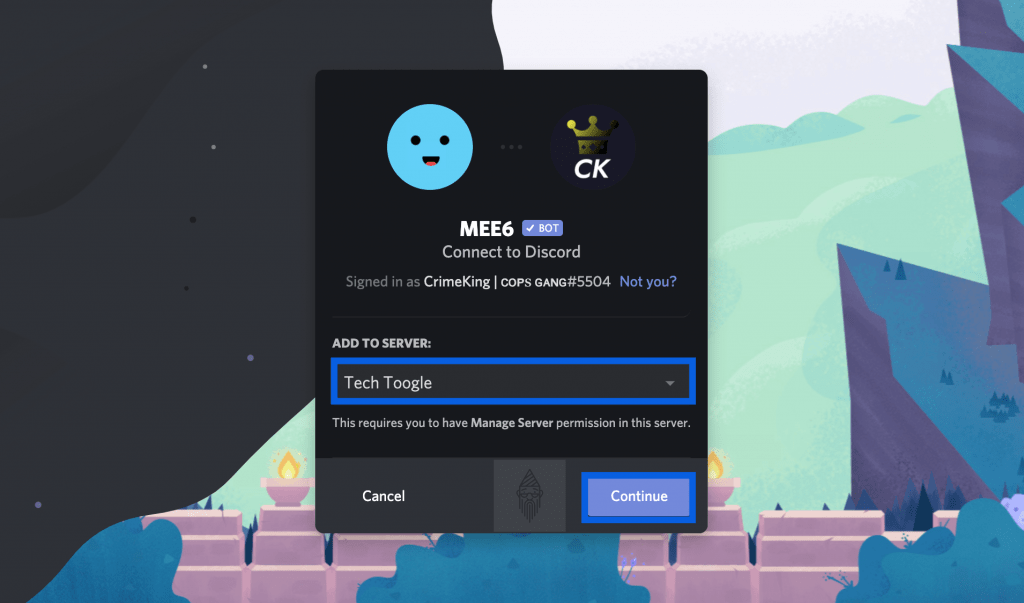
- Afterward, a window will appear, as shown in the image above. Here, select from the list of servers the one in which audio is to be recorded and click on the “Continue” button.
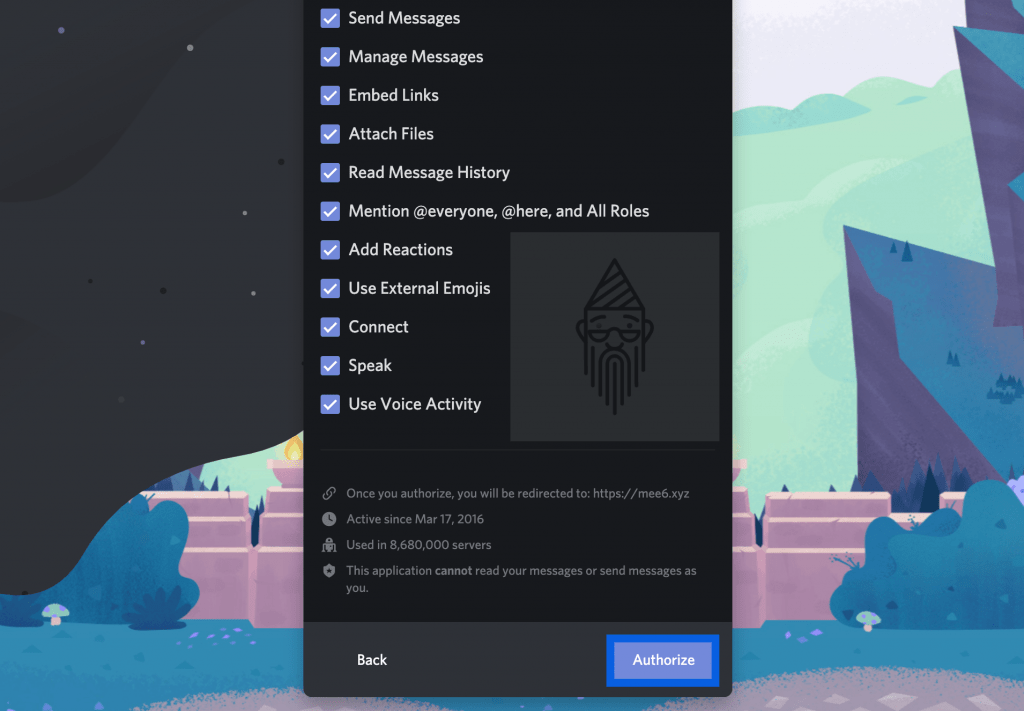
- Now it will ask you for several permissions. But you don’t need to worry as it is a verified bot. Simply click on the “Authorize” button.
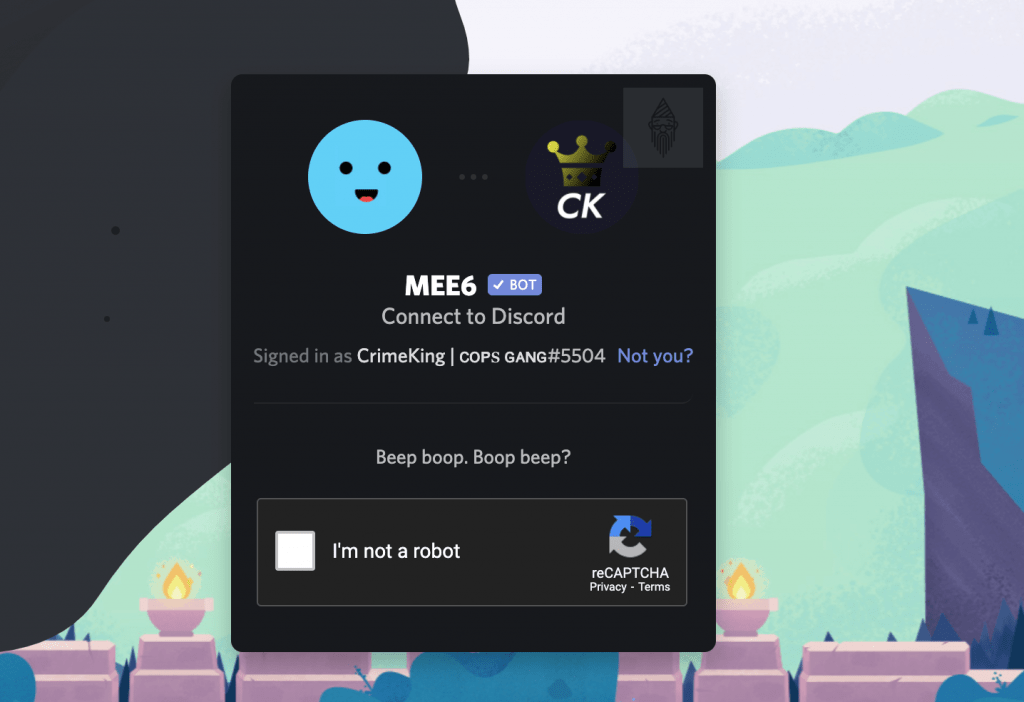
- The final step to add the bot is to pass the reCAPTCHA.
Now, let me tell you how to record Discord audio using MEE6:
- Firstly, join any voice channel.
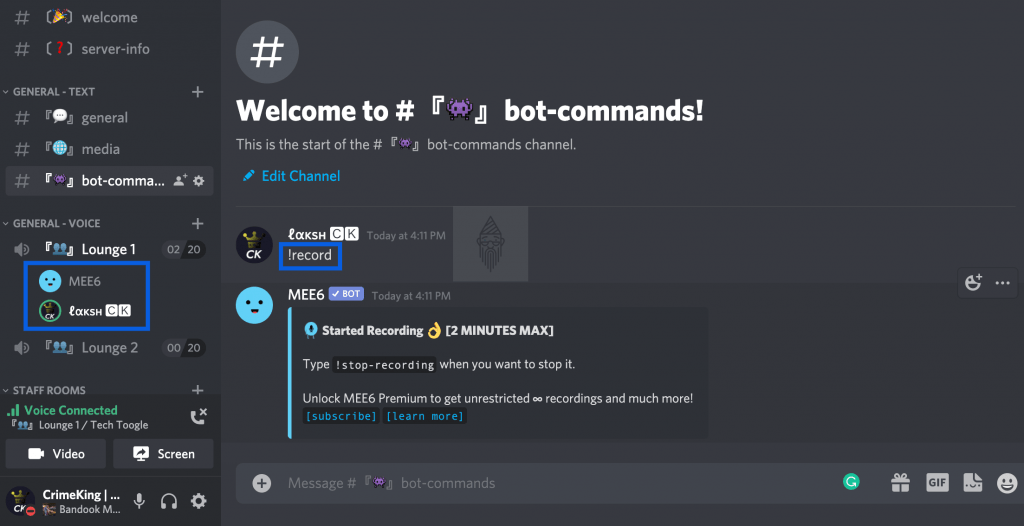
- To start the recording, you need to give the command “!record” in any text channel. The bot will join the voice channel and will start recording the Discord audio. You can refer to the image above.
Note: The default prefix of the MEE6 bot is “!”.
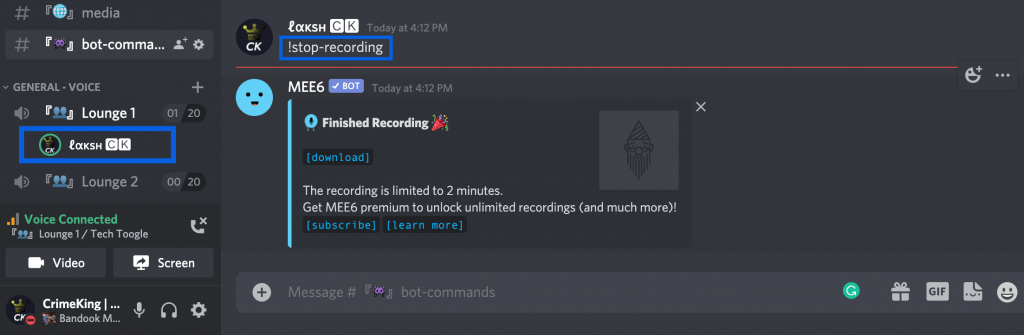
- To stop the recording, type “!stop-recording” and press enter. Remember: The recording using the free version of MEE6 is limited to 2 minutes. For unlimited recording, you can purchase the MEE6 premium or can also look into the other bot.
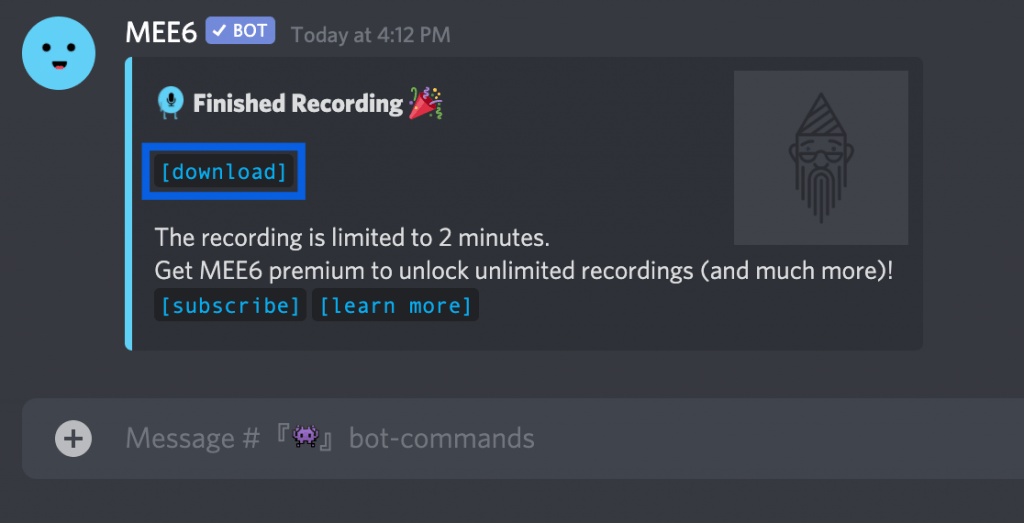
- Now to download the recorded audio, click on the [download] button. That’s it!
Tip: Here is a complete guide on Discord Markup, you will surely like it.
Using Craig Bot:
Before moving to the recording process, Let’s start with adding this bot to the Discord server:
- Firstly, visit the official website of Craig bot.
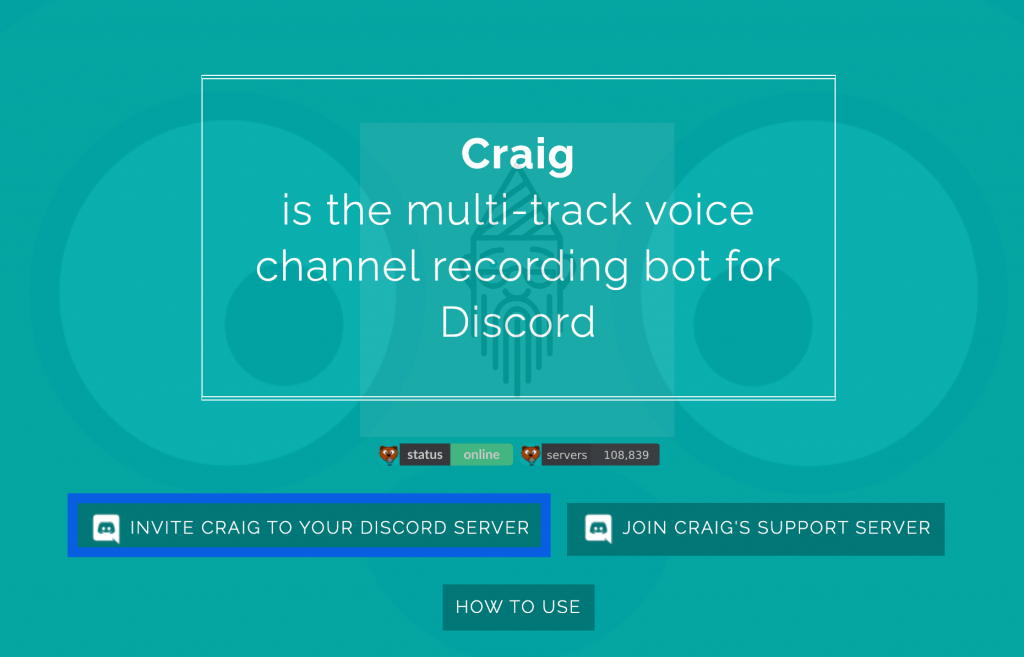
- Now, click on the “INVITE CRAIG TO YOUR DISCORD SERVER” button, as shown in the image above.
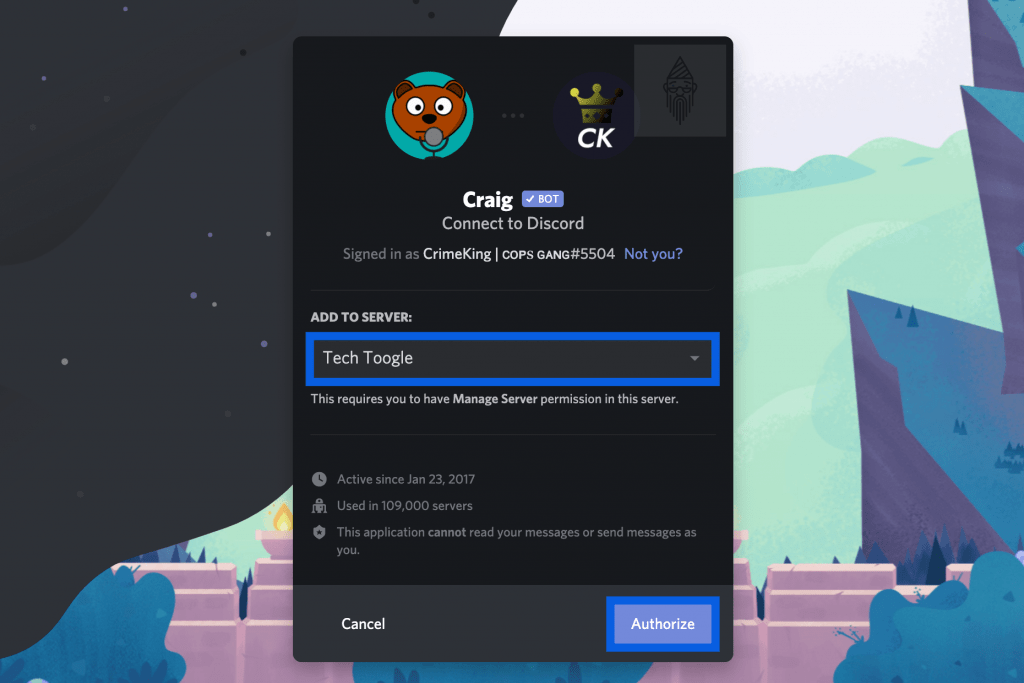
- Similarly, like we previously did for the MEE6, you need to select the server and have to authorize this bot.
Now let’s use Craig to record audio in Discord:
- Firstly, join any voice channel.
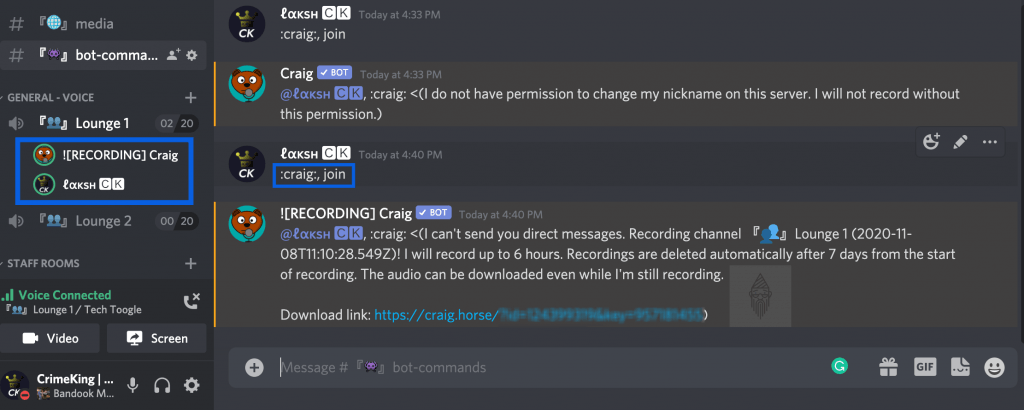
- To start recording, you need to give the command “:craig:, join” in any text channel. The bot will join the voice channel and will start recording the Discord audio. But make sure that you have given the required permissions to the bot, like changing nickname power.
Note: The default prefix of the Craig bot is “:craig:“.
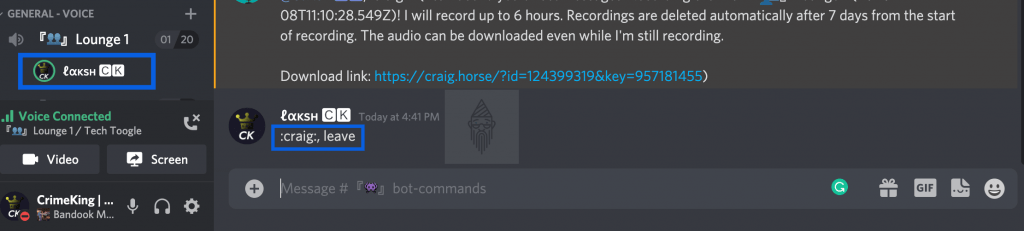
- To stop the recording, type “:craig:, leave”, and press enter. Remember: The recording using the Craig bot is limited to 6 hours, and the recorded file automatically gets deleted after 7 days from the start of recording.

- Now to download the recorded audio, click on the download link. It will redirect you to a webpage where the audio format will be asked. Select the required one, and the download will be started.
That’s all for recording audio from Discord using some verified bots, Now let’s move into our second method.
Record Discord Audio [Using OBS]
If you are not the owner or an administrator of the Discord server and you don’t have access to the above bots. Then this method is ideal for you. Before learning how to record Discord audio with OBS, If you don’t have OBS Studio, here is the official site link. From here, you can easily download it. And the good news for you is that it is available not only for Windows devices but also for Linux and macOS.
Tip: I can’t hear anyone on Discord, you too? Then what are you waiting for? this blog post will surely help you in solving the issue.
How To Record Discord Audio With OBS:
Now let’s get started with the recording. The steps are the following:
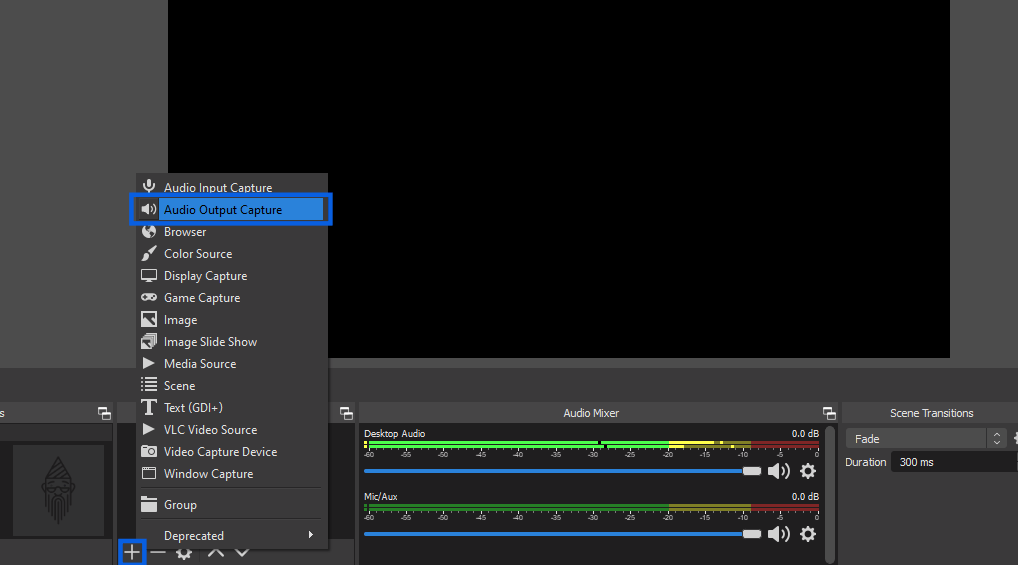
- Firstly, open the OBS Studio. From the sources field, click on the + sign. And from the list, click on the Audio Output Capture option, as shown in the image above.
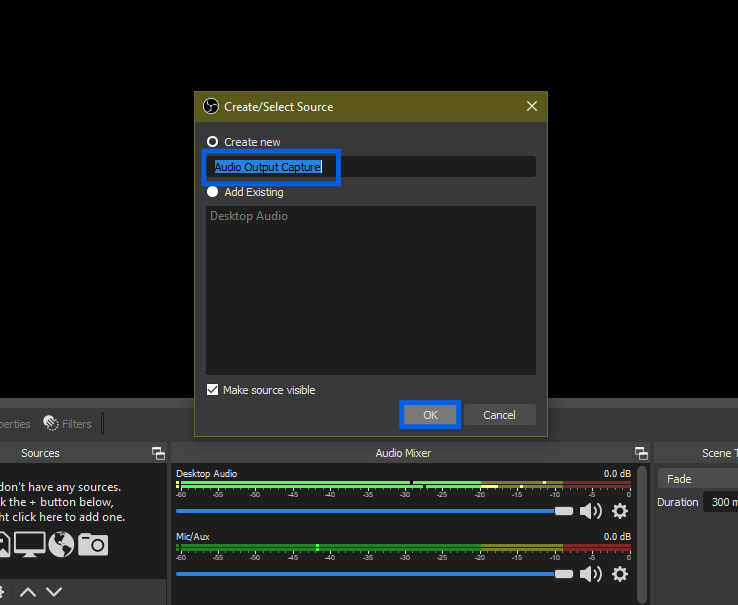
- Now a pop up will appear. It will ask you to name the audio project file. After doing so, tap on the “Ok” button.
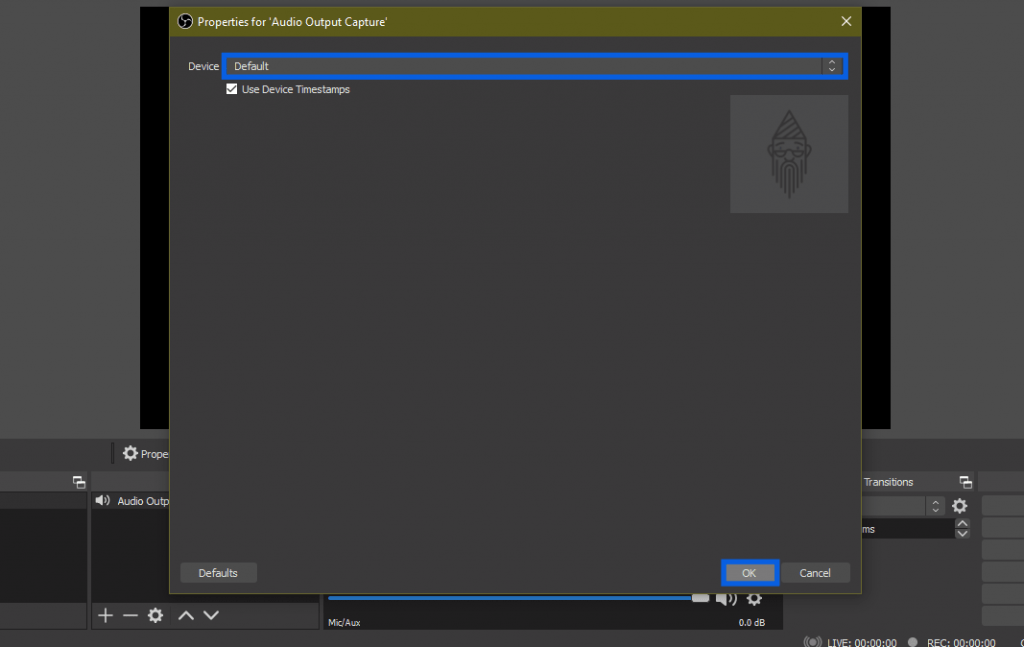
- Now you will be required to select the output device from the dropdown menu. If you have a single output device only, then simply press the “Ok” button.
Note: Make sure that the slider/bar of “Audio Output Capture” under the Audio Mixer section is moving. Now you are ready for recording.
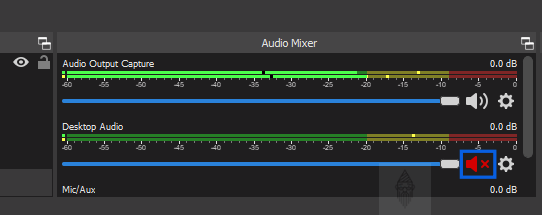
- If you don’t want to record your voice, you can mute your Mic/Aux under the Audio Mixer section, as shown in the image above.
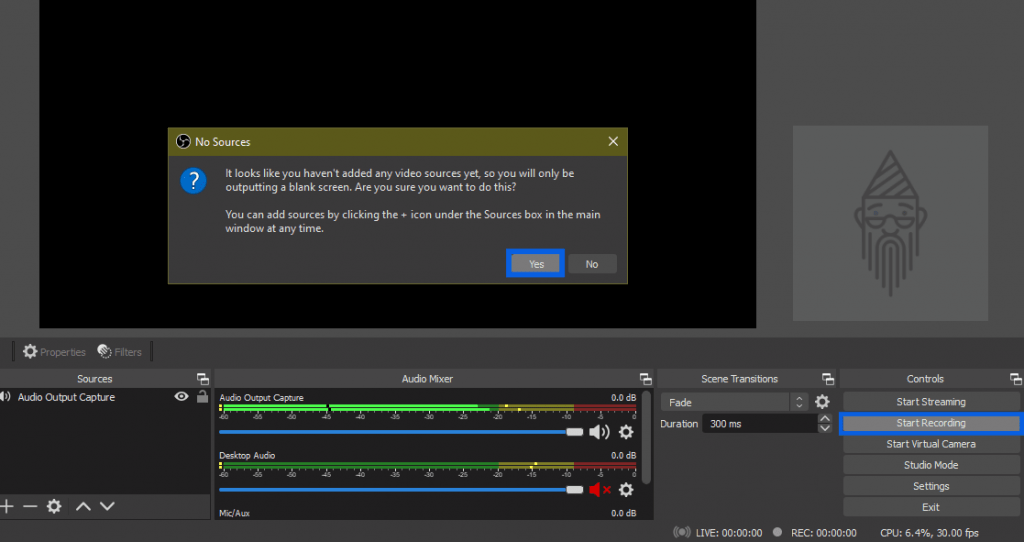
- Now to start the recording, click on the Start Recording button. A pop-up will appear if no video sources have been added. If you want to add a video in the background, you can click on the + icon in the Sources section. And can add it from there. But if you want to continue with a blank screen in the background, simply click on the “Yes” button.
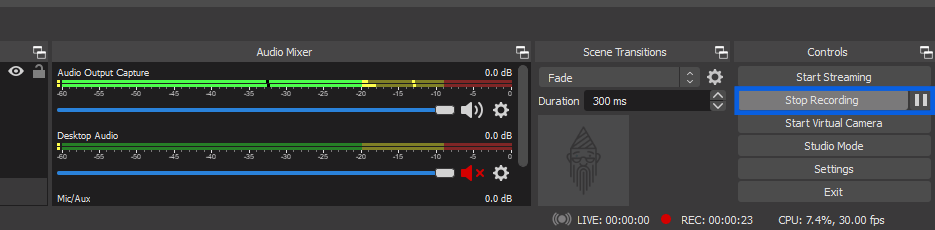
- Afterward, you can pause or stop the recording from here only. To stop the recording, tap on the Stop Recording button.
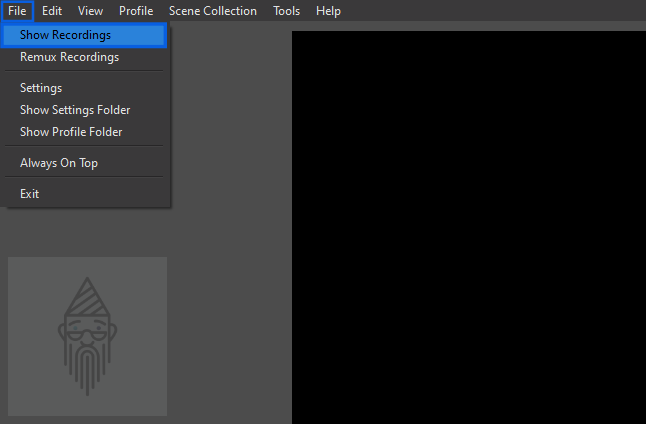
- Now your recording has been saved successfully. To check it out, click on the File button. Now from the options, click on the Show Recordings button. That’s how you can record Discord Audio using OBS.
Note: By default, The recording format is MKV. You can change it from the Settings.
You can use OBS Studio, not only with Discord but also with other platforms like Twitch, Youtube, etc.
Tip: Do you know how to use TTS in Discord? if not, then have a look at this article.
I hope this article would have been helpful to you. Still, If you have any queries, then you can leave your comments below. I will try to answer them as soon as possible.
![How To Record Discord Audio [Using MEE6,Craig,OBS]](https://www.techtoogle.com/wp-content/uploads/2020/11/How-To-Record-Discord-Audio.png)