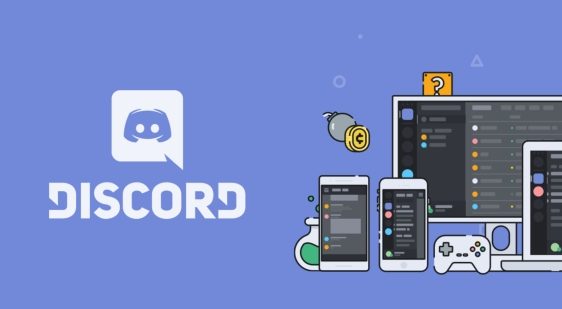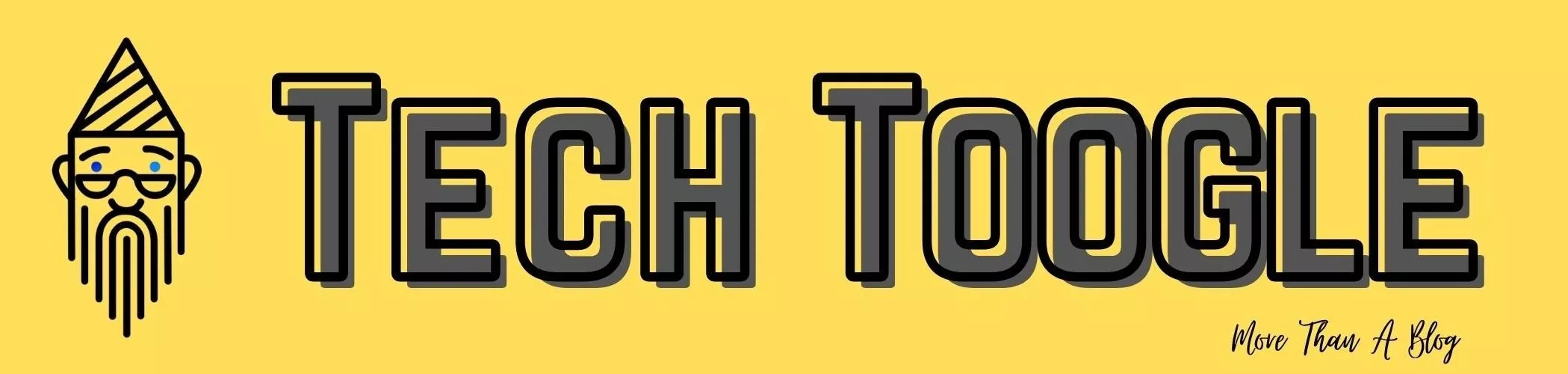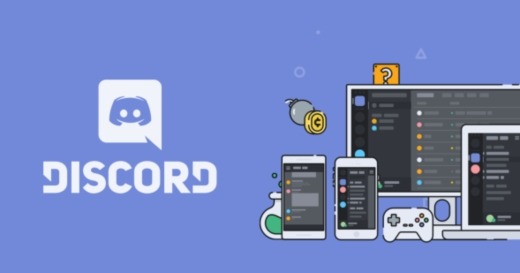Text-To-Speech (TTS) is one of the greatest features of Discord which makes your dream come true by reading whatever you type in your channel. This feature allows the bot to read any of your messages. Even you can have a lot of fun using this feature and I don’t feel that there is any need to tell you how? Basically, Discord was developed keeping gamers in mind. But now it has become a famous platform for group chats. Even TTS is a feature which was developed for people who are visually impaired. But in Discord, you can use it for making your community chats more interesting. Now, How to use Text To Speech On Discord? In this article, I have mentioned some easy ways which will help you in using this Text-To-Speech feature of Discord App.
Table of Contents
How To Enable Text-To-Speech?
It’s very easy to use this feature. You just have to type /tts before the sentence, the text will be automatically converted into speech. Let’s take an example:
If you want this sentence – ‘TechToogle – More Than A Blog” to be read in Text-To-Speech.
Then you just need to type like this – “/tts TechToogle – More Than A Blog”.
Remember: Here you don’t have to use the quotation marks (“”). Moreover, The TTS feature on Discord basically uses the default settings. You’ll hear different TTS voices using different platforms. Internet browsers like – Mozilla Firefox or Google Chrome may have different TTS reading bot than Mac or Windows.
Tip: Wanna make Discord chats more interesting using colors? Then you need to have a look at this article: Discord Text Formatting.
Two Easy methods For Utilising TTS:
Method 1: Text-To-Speech Notifications
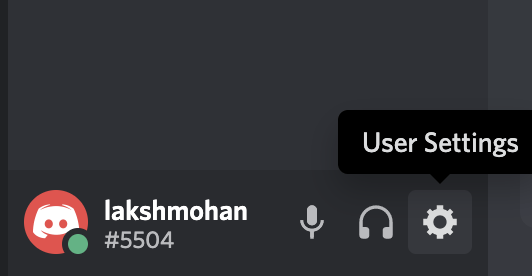
- Firstly, you need to head towards User Settings. For this, you need to click on the gear-like icon present near the user panel.
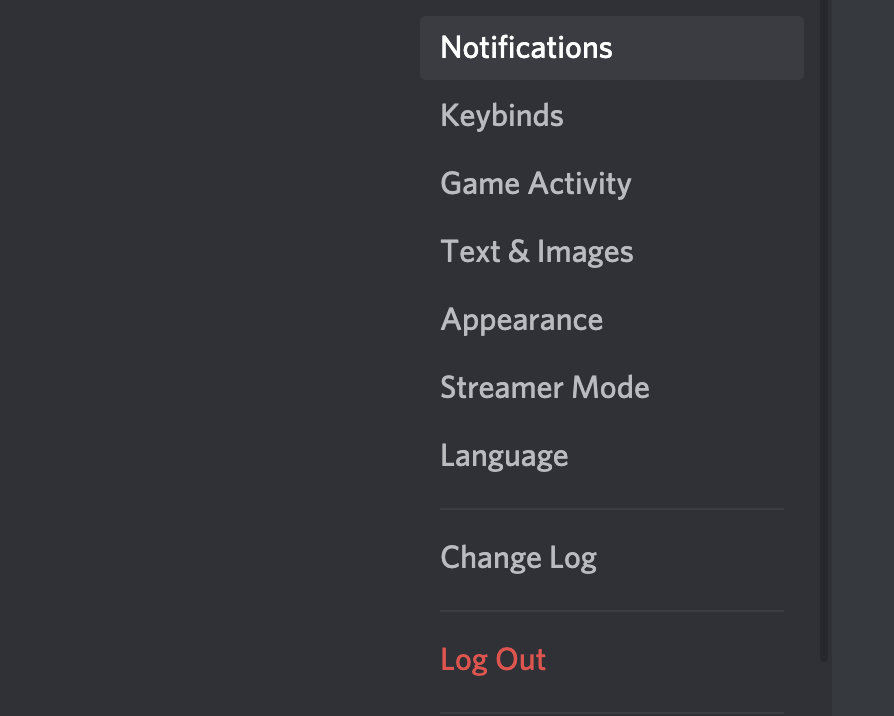
- Now, click on the Notifications tab present in the left sidebar menu.
- Your next task is to locate the Text-To-Speech section.
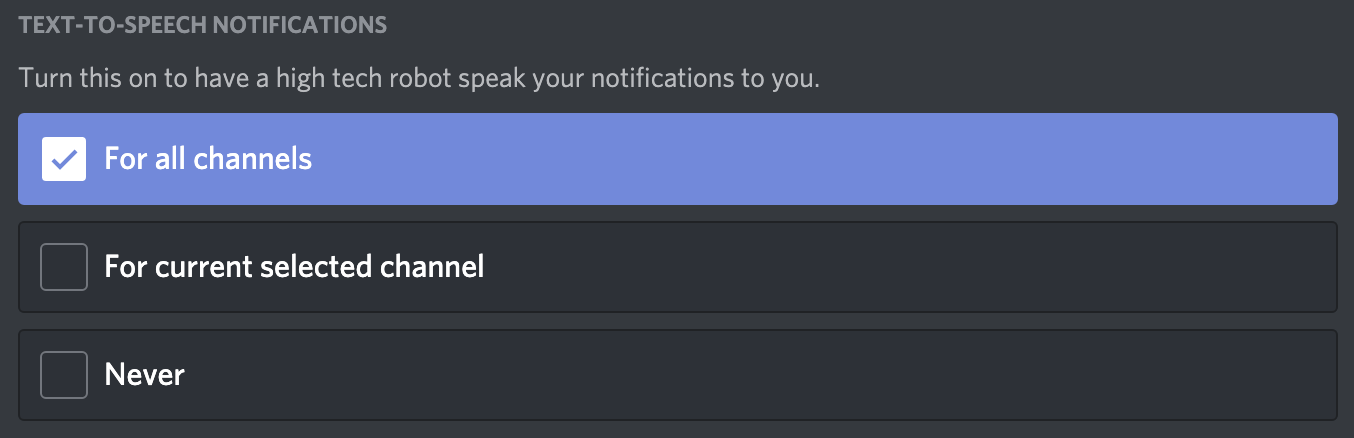
As you can see in the image, there are three options available. Before selecting any of these options, you must read the functions of each of them.
- For all channels: This is the best setting for those who are visually impaired. Using this setting, every message would be read using Text-To-Speech even if /tts command is absent. It will allow every channel across any server to read messages in TTS.
- For current selected channel: This allows the channel which you have selected currently will able to utilize TTS.
- Never: None of your channels will have messages read in TTS. If you have selected this option no matter how anyone tries, you won’t hear any tones.
Sometimes, what happens is you give /tts command. But the other user can’t hear your message because he/she has disabled TTS. Always keep this in mind.
Tip: Do you know how to assign roles in Discord? If not, then check out this blog post.
Method 2: Read Your Own Messages Aloud
Here is another Discord text to speech toggle setting:
- In this method, firstly, you need to open User Settings, like we previously did in Method 1.
- Now, click on the Text & Images tab present in the left sidebar menu.
- Again, your task is to locate the Text-To-Speech section.

As you can see in the above image there is an option – ‘Allow playback and usage of /tts command.‘ You need to enable it.
Note: In the Text & Images tab, The TTS option is completely separate from the TTS option in the Notifications tab. If you have enabled TTS Notifications using method one, all of your messages will be read using TTS regardless of other TTS settings.
Tip: Can’t hear anyone on Discord? then this article can help you!
How To Disable Text-To-Speech?
Again, It’s very easy to disable this Text-To-Speech feature. Just head towards Method 1, and in Text-To-Speech Notifications, tick-mark the Never option as shown in the image below. Using this option there would be server-wide mute.
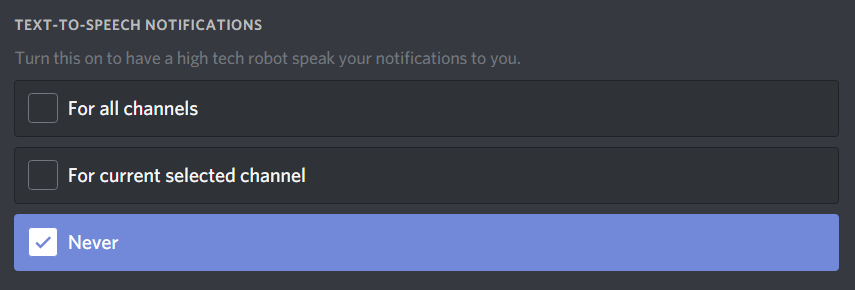
And if you want to restrict your messages to be converted into speech. Then using Method 2, disable ‘Allow playback and usage of /tts command.’ If you will disable it, then even if you will type /tts before your sentences, the bot will be unable to utilize TTS.
I hope this article would have helped you. Don’t forget to leave your comments below. And still, if you have any query or any problem in using Text-To-Speech (TTS) in Discord App, then write to us in comments. We will try our best to help you out.