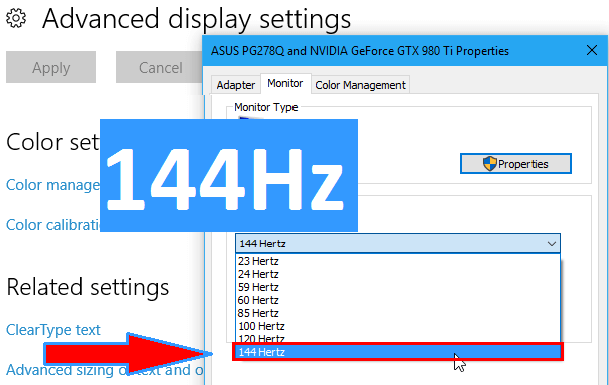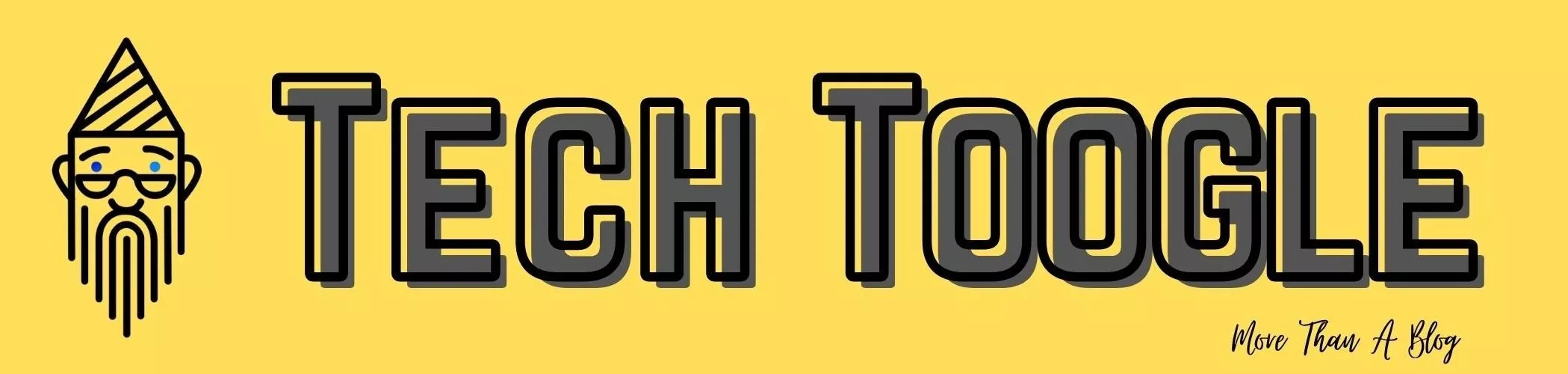Before beginning with the article “How To Set Monitor To 144Hz: Change Refresh Rate“, let me tell you what is monitor refresh rate? The refresh rate is basically referred to the number of times an image refreshes on the screen in one second. The units in which the refresh rate is measured is termed as Hertz (Hz).
I think I have already written much on this topic in my previous article. So I would recommend you to first go through it. Here is the link: 60Hz vs 120Hz vs 144Hz vs 240Hz: Is It Worth Upgrading? In this article, I have given a brief comparison between all the four versions. In short, I have covered each and every aspect. I hope this will help you!
Below is a complete step by step guide which will help you to set your monitor to 144Hz. If you are a gamer then this article is a must read for you. It will just take five minutes at maximum for doing so. Therefore, let’s begin!
Table of Contents
Change Refresh Rate In Windows 7/8:
If you are a Windows 7 or Windows 8 user, then you need to follow the below-mentioned steps to enable 144Hz in your monitor.
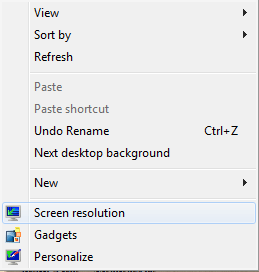
- Firstly, you need to right click on the desktop and have to select the Screen resolution option.
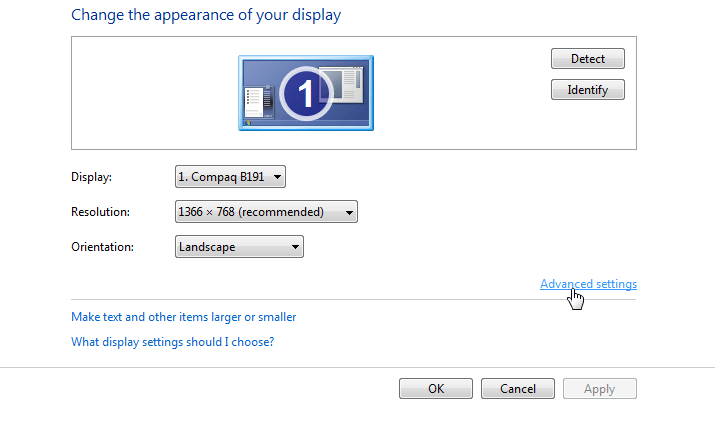
- Now you need to click on the Advanced settings option.
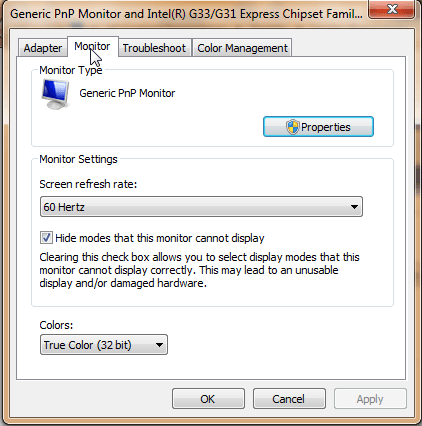
- Next step is to click on the Monitor tab, there you will find the Screen refresh rate option
- Now you can easily set your monitor to 144Hz using the dropdown menu.
Change Refresh Rate In Windows 10:
For Windows 10 users, here is a complete step by step guide which you to follow to set your monitor to 144Hz.
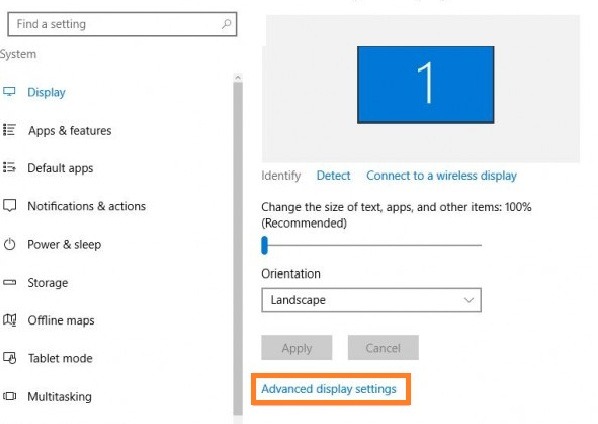
- Firstly open Settings and go to System > Display > Advanced display settings.
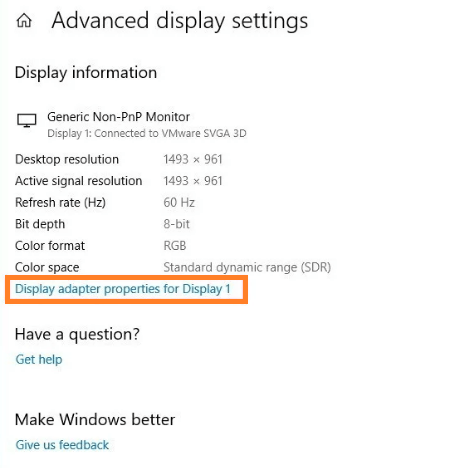
- Now you need to click on the Display adapter properties for Display 1.
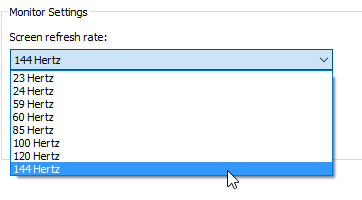
- Now click on the Monitor tab and from the Screen refresh rate menu select the 144Hz option.
Unavailability Of The Supported Higher Refresh Rate Option:
If your monitor supports a higher refresh rate, but the option is unavailable that there is a great probability that you are not using DVI-D port or the display port. You need to understand that, any old cable can’t get you your expected refresh rate. If you want to switch smoothly, then I would prefer you to use the cable that comes with the monitor. Else you can also go with a high-speed HDMI cable.
Still Not Able To Enable 144Hz?
If you are still not able to enable 144Hz, then there is a huge probability that you need to re-install or update the graphics drivers. Your PC’s GPU can be one more reason behind it or might be the game which you want to play has its own graphics settings which need to be configured manually. You can also try setting a lower resolution because sometimes, the display supports higher refresh rate but only at a lower resolution.
Source: How To Geek
I hope this article would have been helpful to you. And now you would be able to set your monitor to 144Hz. Still, If you have any query, then you can ask through comments.
Also Read:
- 10 Best SNES Emulators For Windows, Mac & Android
- Download Cartoon HD Apk (Latest Version)
- No Audio Output Device Is Installed (Solved)
- Avast vs Windows Defender: A Brief Comparison
- Your Apple ID Has Been Disabled (Fixed)