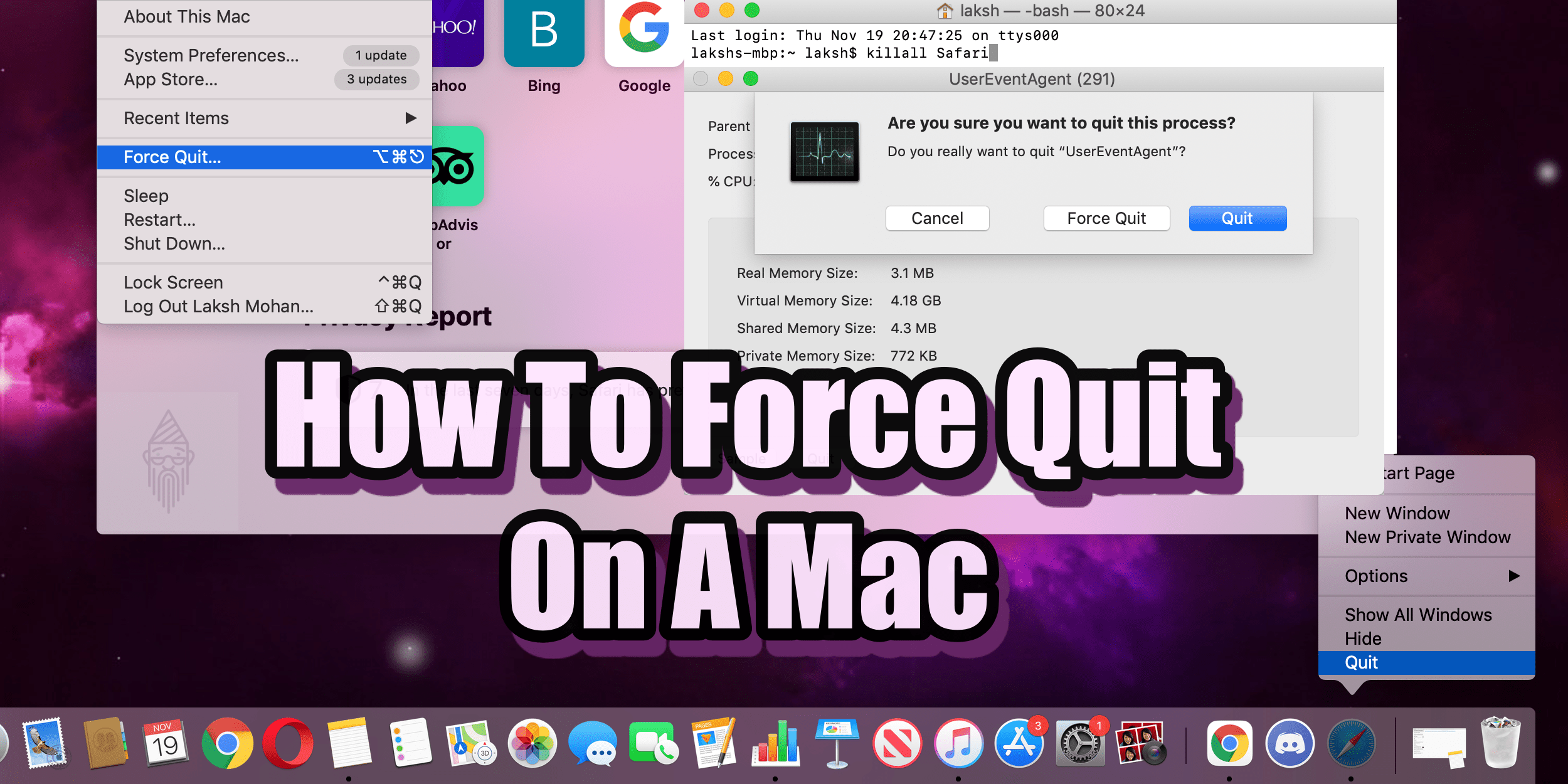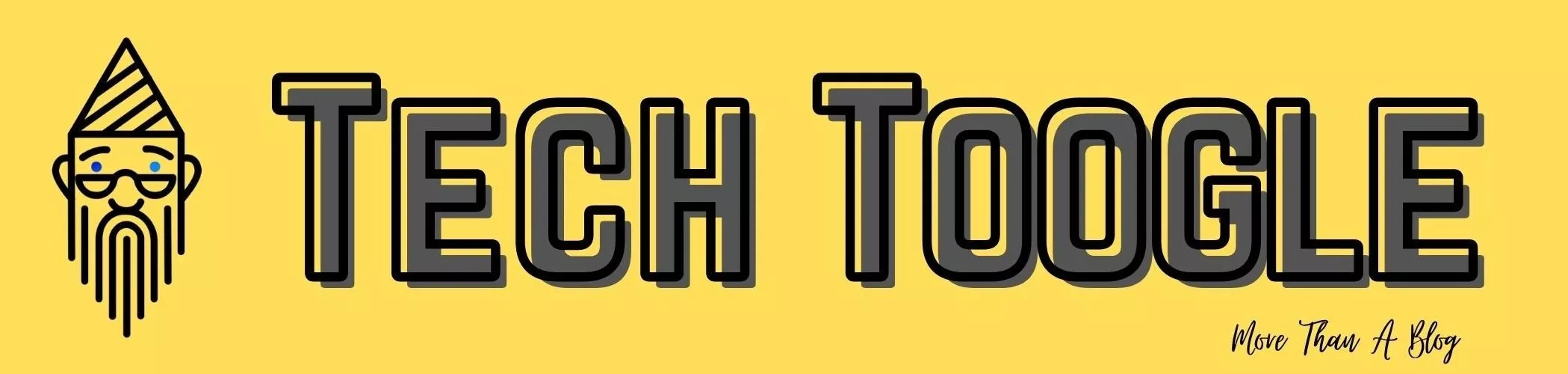One might like Frozen dishes 🍧🤩, but a frozen, unresponsive application, Nah. 😑 But sometimes, it’s the case where an app freezes, and you need to force quit that app. Windows users know the solution very well; simply Control Alt Delete. But what about macOS? When one comes across this problem for the first time, especially if he has recently switched from Windows to macOS, he might have questions like how to force quit on a Mac? or what is control alt delete for Mac, or how to open task manager on Mac? If you are also one of those, then you are at the correct place. This article will cover all these topics, including several ways to force quit on Mac. But before heading towards the different ways, let’s see, is it safe to force quit an app on Mac?
Table of Contents
Is It Safe To Force Quit An App On Mac?
Whenever you come up with a lot of applications on your Mac, it results in the slowing of different processes. This sometimes results in unresponsiveness of application, or sometimes even the whole device gets frozen. This is caused due to insufficient RAM against the number of apps in the background. So it’s the time where you need to kill the processes. Now majorly two questions arise here, is it safe to force quit? And is it much required?
Forcing an app or killing a Mac process can result in the loss of progress you made. If the file was left unsaved, this could be an issue. Sometimes it can also result in directory damage. So one should force quit an app or not? See, it is not required every time as macOS manages the RAM better than any other operating system. But sometimes, to avoid slow quitting, you need to go with the force quit option. Still, you don’t need to worry much, as it is not bad for your OS.
Tip: Do you know how to use iMessage on pc? If not, then you must check this out.
How To Force Quit An App On Mac:
There is more than one way to force quit an app on Mac. One by one, I will be discussing each method. So, the ways to force close an app are the following:
Force Quit Using The Dock:
You might have seen a spinning wheel/ball on your macOS. This happens when the hardware can’t handle the software tasks. You can give your Mac time to resolve the issue. But when it takes a lot of time, it sucks. So here you can go with the force quit option. Here are the steps which you need to follow for force quitting using the dock:
- Firstly go to the Docs present at the bottom of your screen.
- Now right-click (tapping using the two fingers on the trackpad) or use the control+click command on the application you want to quit. For this, you can refer to the image below.
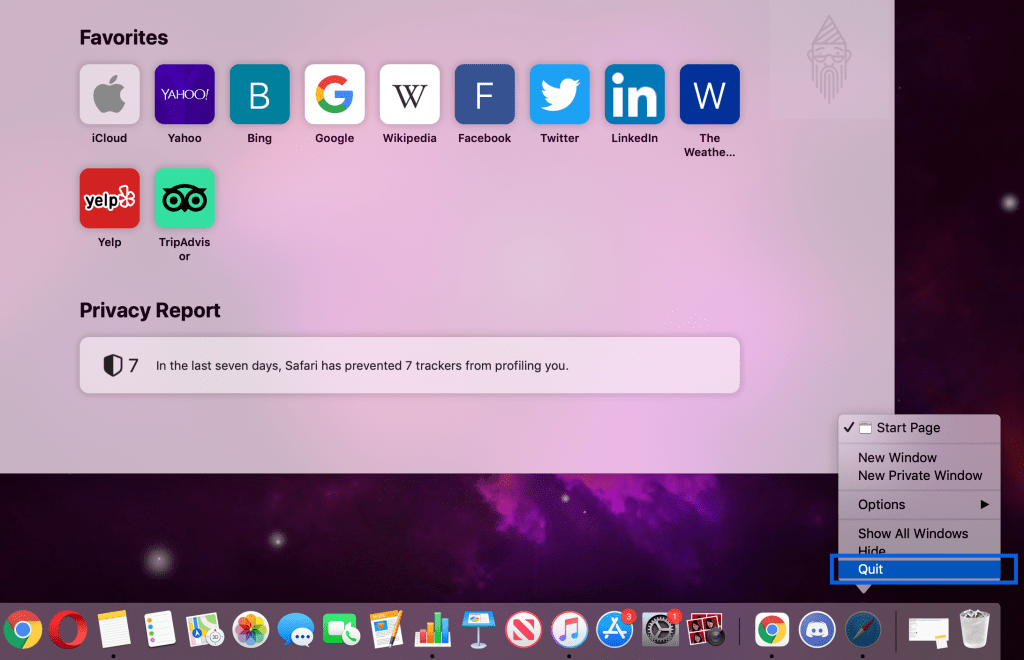
- Now from the menu, select the Quit option.
Note: If it takes time to quit, you can also opt for force quit.
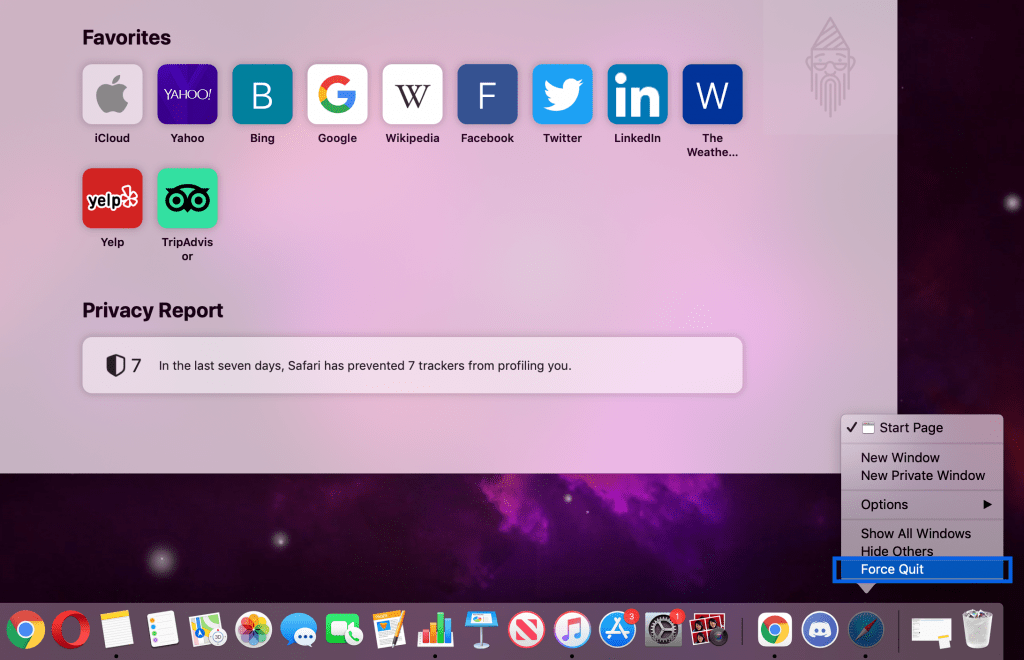
- To force quit, firstly follow the same procedure and then simply press the option key. This will bring the Force Quit option, which you can use to kill the process.
Tip: If you want to know how to block emails on iCloud, then this article is for you.
Force Quit Using The Apple Menu:
Another way to force close an app on Mac is by using the Apple Menu. Here are the steps which you need to follow in order to do this:
- Firstly you need to click on the Apple icon present at the top left of your Mac’s screen.
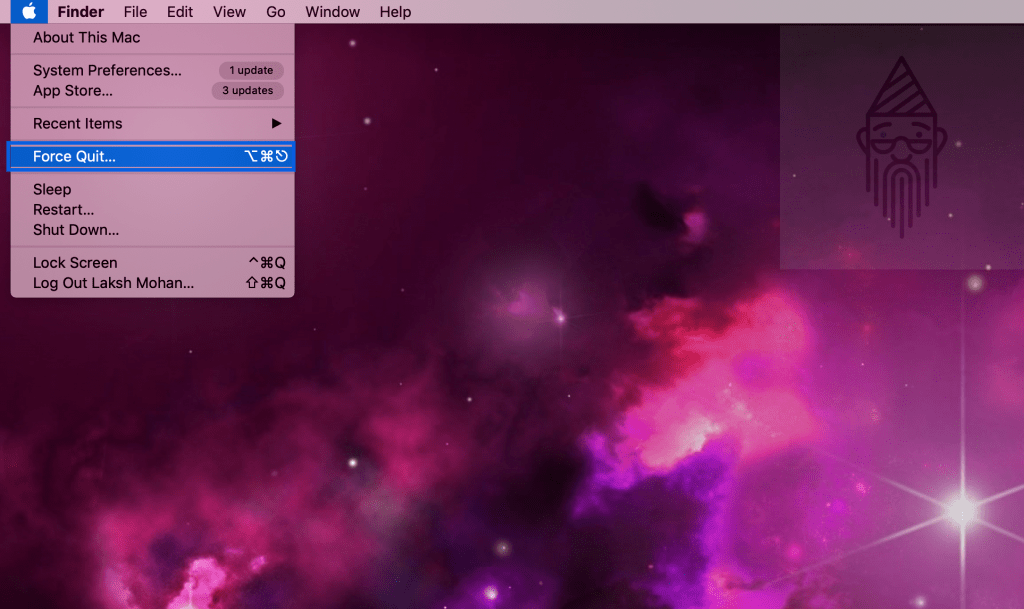
- Now from the options available in the menu, you need to tap on the “Force Quit…” option.
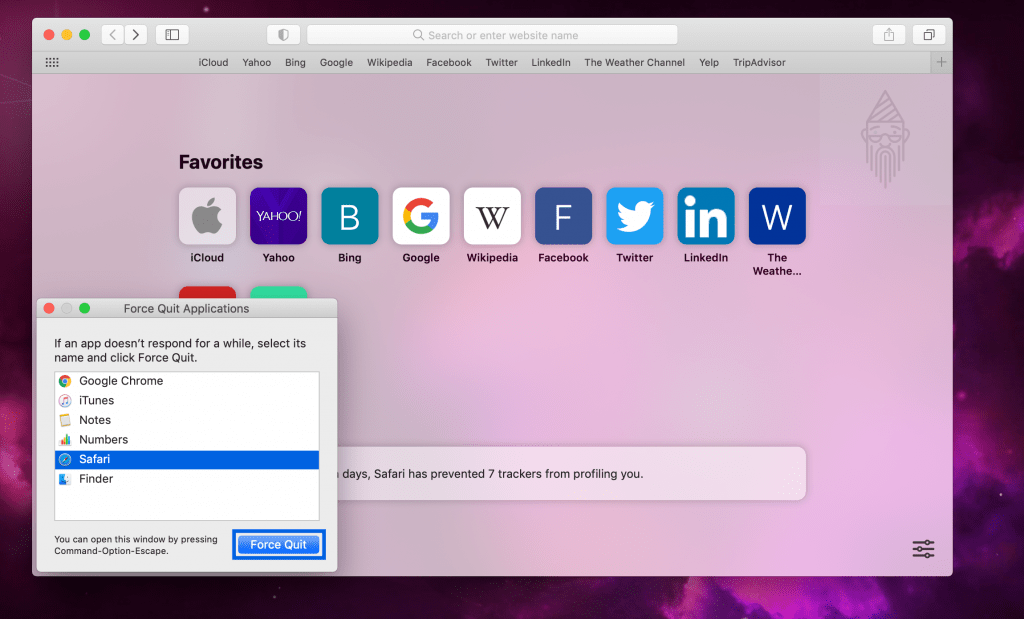
- After that, a small pop-up window will appear with the name “Force Quit Applications” will appear. Simply select the app you want to force close and click on the “Force Quit” option.
You can achieve this menu using the Mac shortcuts also. So guess what, our next method is based on using it only.
Force Quit Using The Keyboard Shortcut (Equivalent Of Ctrl Alt Delete On A Mac):
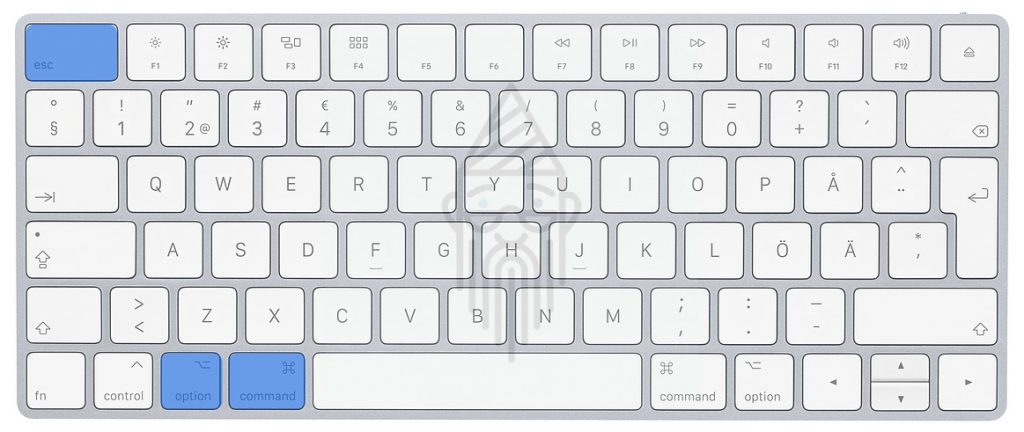
We are familiar with the keys combination (Ctrl+Alt+Delete), which we use to force quit an application on Windows. But these keys won’t do the task on your Mac. Here you need to use the command+option+esc combination to open the “Force Quit Applications” window. After opening it, you need to follow the same procedure as we previously did. Simply select the application and press the Force Quit button. That’s it.
Tip: Is your Apple ID locked? And you don’t know how to unlock it. Then this article will surely help you.
Force Close Using The Keyboard Combination (Severe Cases):
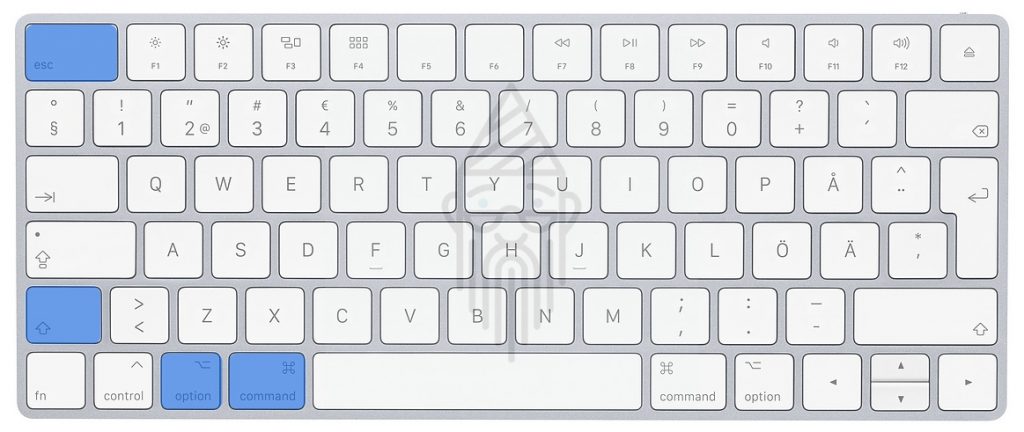
Sometimes in severe cases, other ways might not work. So this is the time where to force quit an app on your Mac. You should try the command+option+shift+esc keyboard combination. This will immediately close the particular app, which would be the foremost.
Force Close Using The Activity Monitor (Task Manager Of Mac):
Activity Monitor on Mac is basically used to track the applications, different processes, CPU usage, kill the unresponsive applications, etc. You can say that the Activity Monitor on Mac is equivalent to Task Manager on Windows. But here, on Mac, the Ctrl+Shift+Esc keyboard combination won’t work to open it. Therefore, to do so on Mac, you need to follow the steps given below:
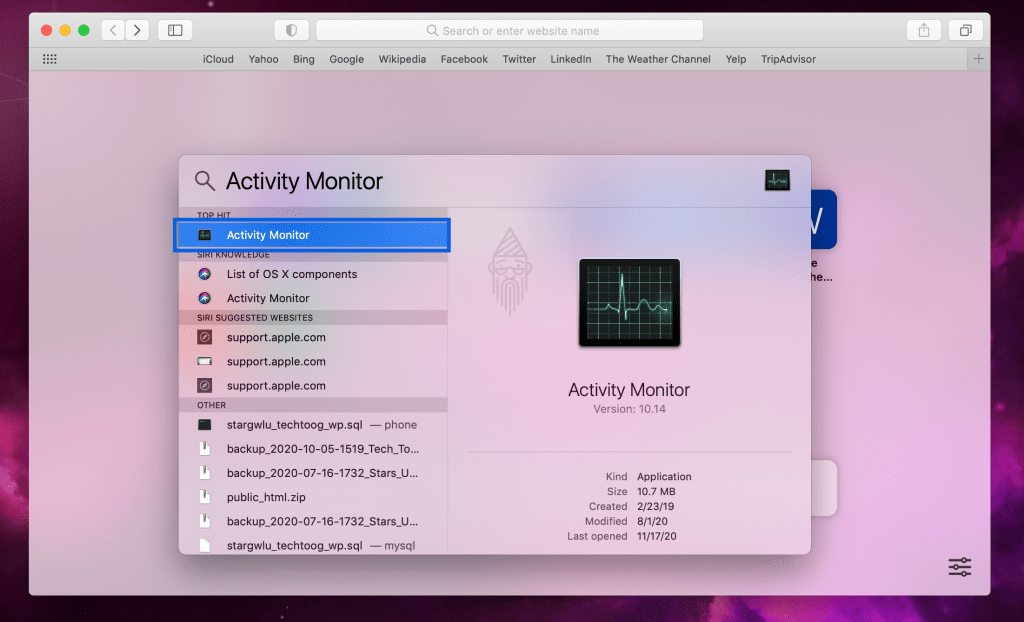
- To open Activity Monitor on Mac, you can make use of the Spotlight Search. In order to do so, either click on the magnifying glass icon present in the top right corner of the screen or simply use the Command+Space keyboard combination. You can even make use of the Launchpad or the Finder.
- Now after opening it, select the application which you want to close. And double-tap on it using the trackpad.
Note: The unresponsive processes in Activity Monitor are basically indicated with the red color.
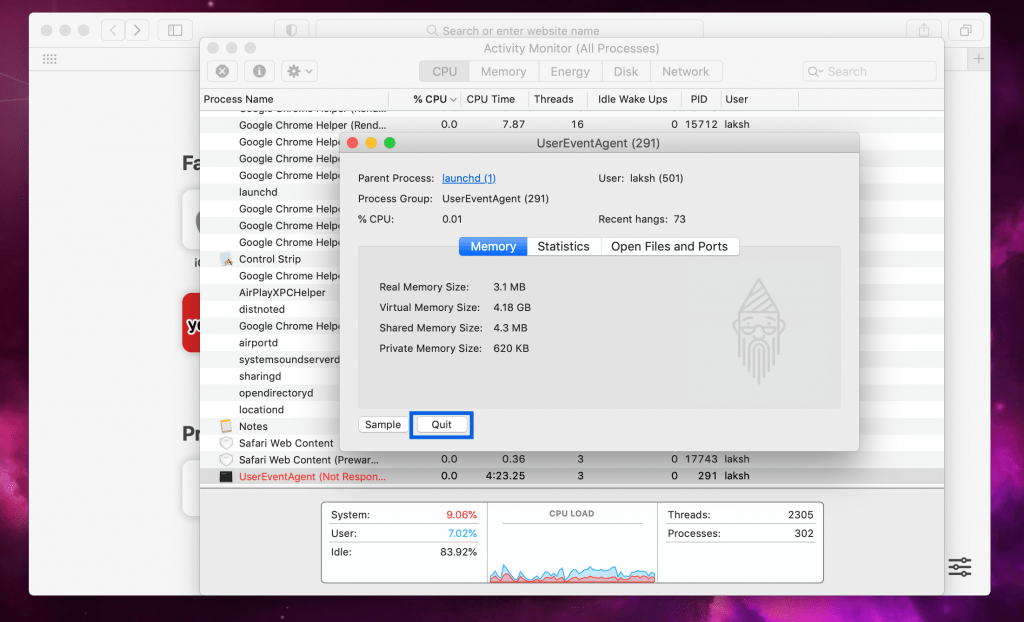
- Now there would be a Quit option. Tap on it.
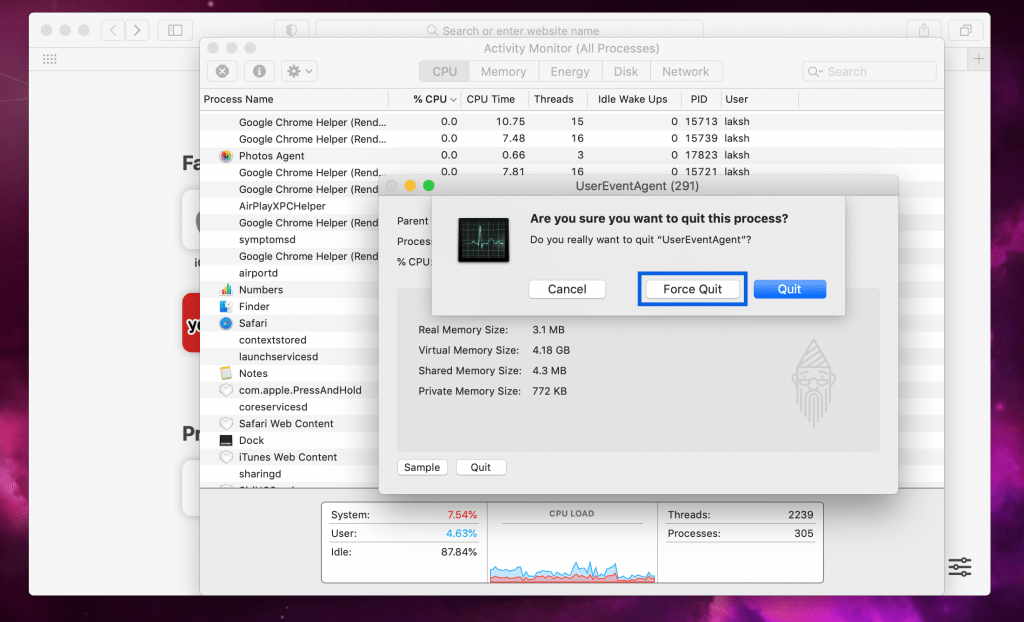
- Afterward, a dialog box will appear. Simply from the available options, press the Force Quit button. That’s it.
Tip: If you want to know how to fix Android file transfer not working on Mac, then have a look at this article.
Using The Terminal To Kill Process On A Mac:
This method is a bit technical. But don’t worry, it’s quite simple. To force quit an app on Mac using Terminal, follow the below-mentioned steps:
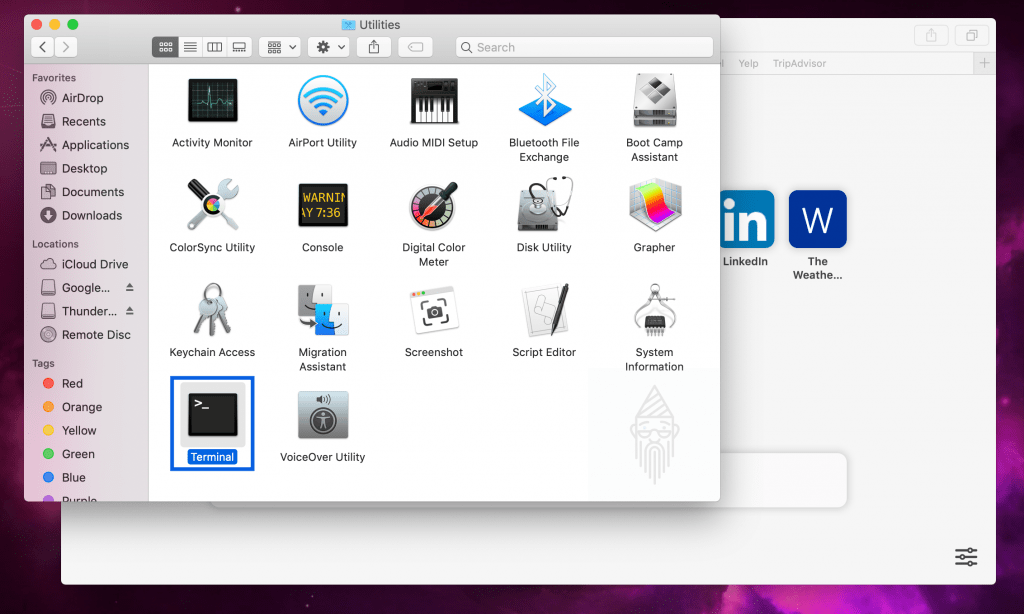
- Firstly, launch the Terminal. For this, either you can use the Spotlight Search or open the “Applications” folder and then the “Utilities” folder. There you will find the Terminal.
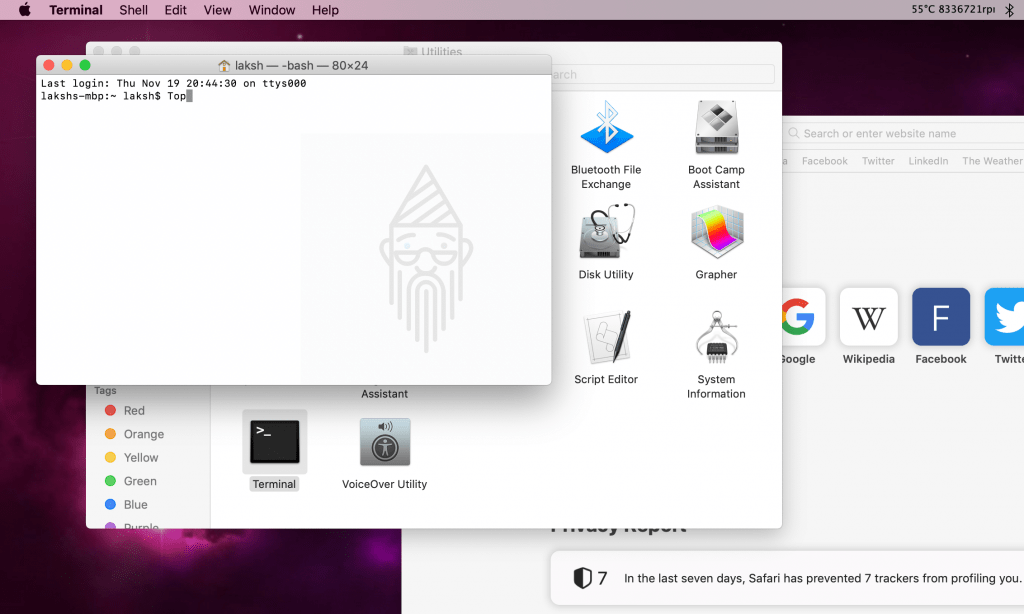
- After opening it, you will see your username there, followed by a $ dollar sign. To see the diagnostic information related to your Mac’s RAM and CPU usage, type the word “Top” and press the return key. This will also show you the process ids.
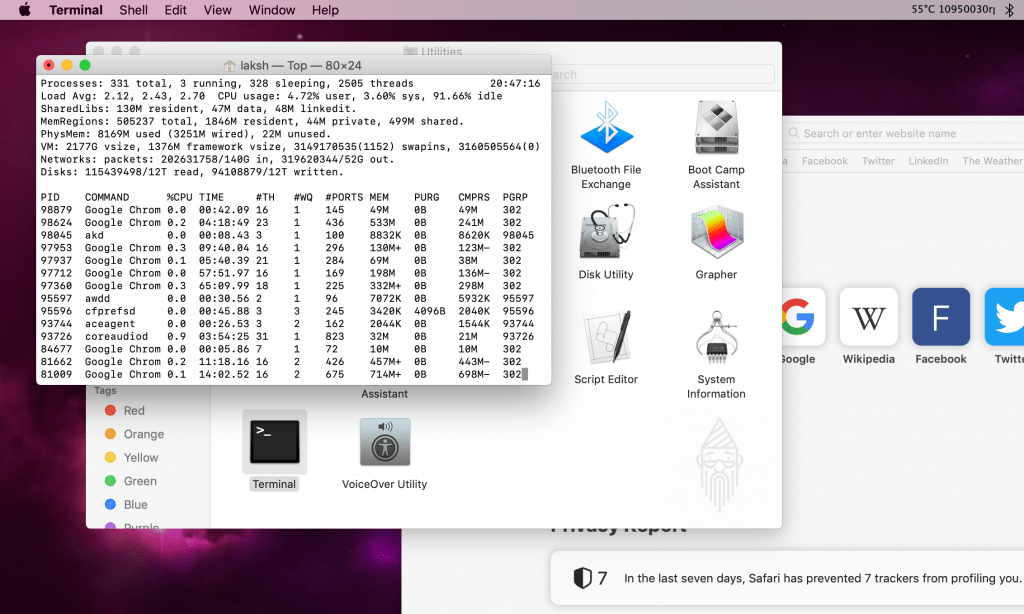
- Now to kill the process, again launch the Terminal. You can use the following commands to force close the different processes:
killall [process name]kill [PID]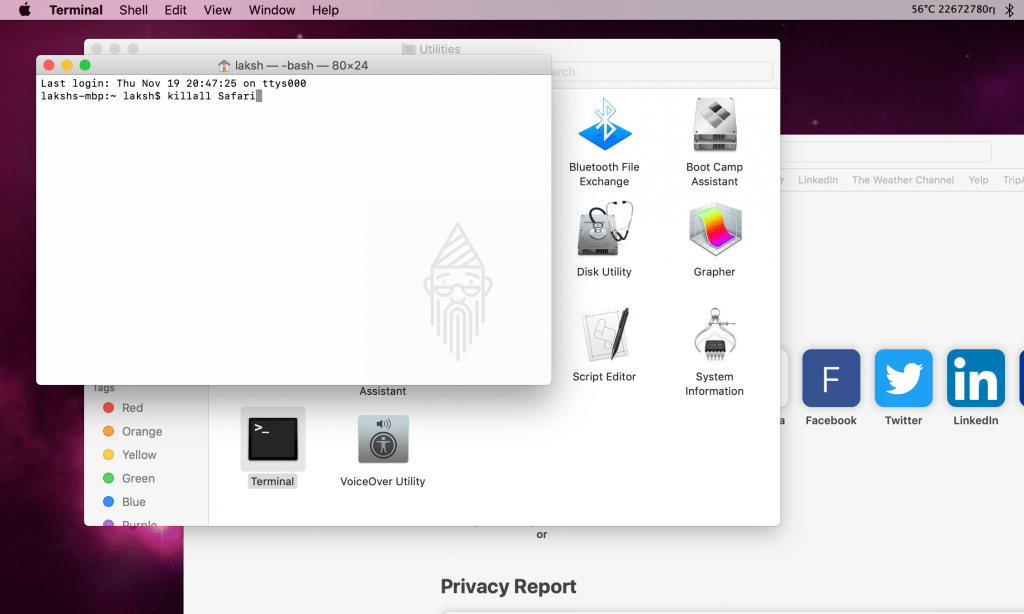
For example: Here I am using the “killall Safari” command. This will kill or terminate all the Safari processes running in the background.
Tip: Here is a complete guide on the best SNES Emulator. I hope you will like it.
What To Do If Your Mac Gets Frozen:
This is rare, but it is possible. Sometimes an application can result in a frozen Mac. Even I had gone through this once. At this point, generally, you have a few ways. The first one is a force shutdown by long-pressing the Power Button (Touch ID). Another way to deal with it is a force restart using the Control+Command+Power button keyboard combination. Moreover, if you want a dialog box to give you options like sleep, restart, or shut down, use the Control+Power button combination.
That’s all for this topic. I hope this article would have been helpful to you. Still, If you have any queries, then you can ask through comments. I will try to reply as soon as possible.