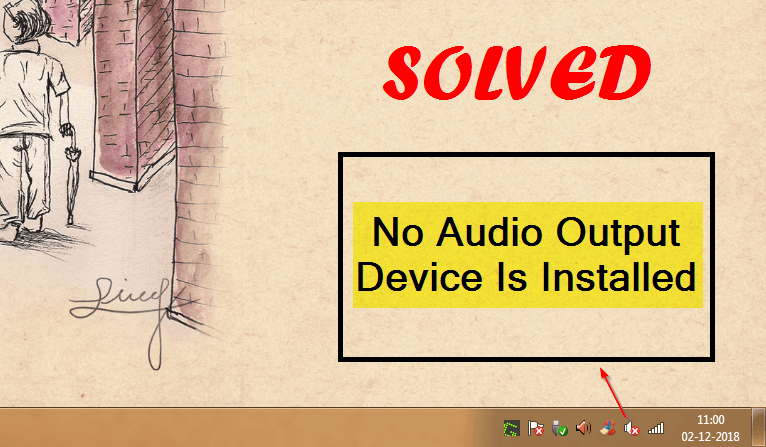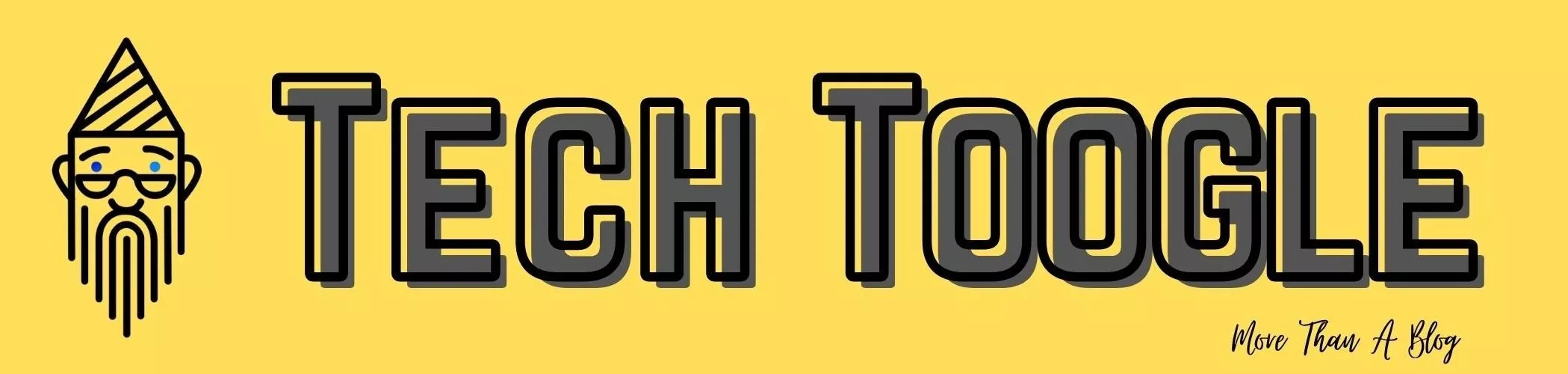“No Audio Output Device Is Installed” is one of the most annoying error which you encounter with when the Windows has disabled your audio device or your system has outdated drivers installed. You’ll see a red cross on the sound icon in the taskbar. This stops the functioning of the audio feature in your Windows machine. There are various fixes, you can try any of the following to deal with this error:
Table of Contents
Method 1: Use The Audio Troubleshooter
The Audio Troubleshooter is a unique feature of Windows machine which automatically detects all the issues related to audio and sound devices. Troubleshooting sound problems can solve this error. Just follow the following steps to do so:
- Right click on the sound icon present in right of the taskbar. Now select Troubleshoot sound problems option.
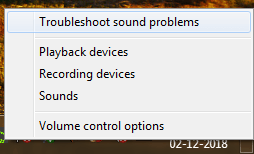
- The audio troubleshooter will automatically scan the device to check for the issues related to audio.
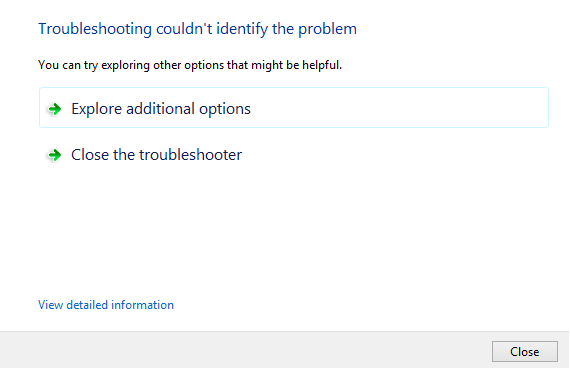
- After completing up with the troubleshooter, Check if it is fixed by playing an audio file. if not, then click on the Explore additional options and proceed accordingly. However, if still, the error persists. Try out another method.
Method 2: Reinstall The Device Driver
In this method, you’ll need to remove the corrupted sound driver and will need to reinstall it again. This method can be quite effective to solve this error. Follow the steps mentioned below:
- First, you need to open up the Device Manager (In Windows 10: you can find this option by right clicking on the windows icon).
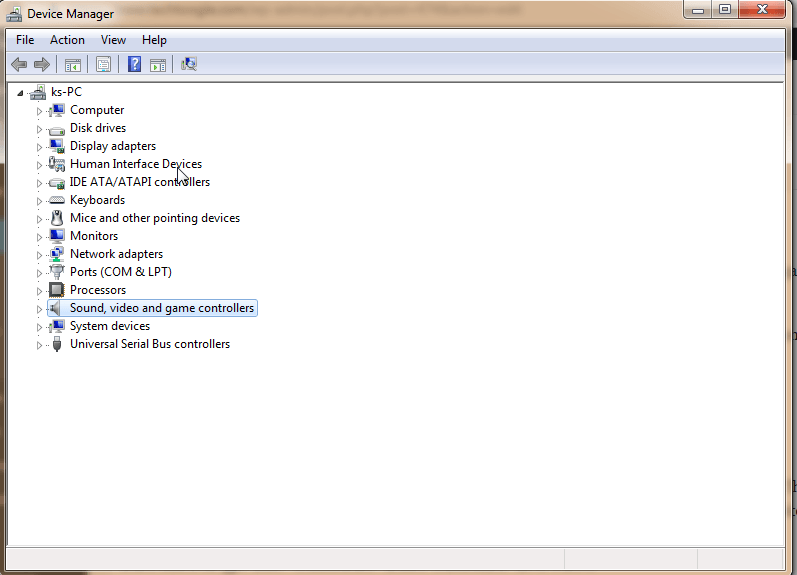
- Now click on the Sound, video and game controllers option.
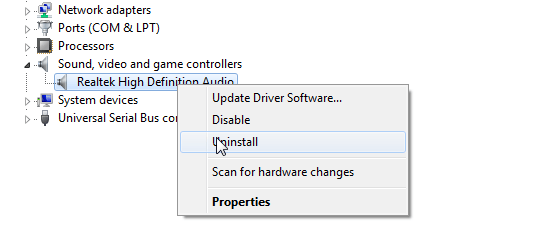
- Then right-click on the installed driver and select the Uninstall option.
- Now restart your Windows machine, the sound drivers will automatically get installed. This may resolve the problem. If the drivers are unavailable, download a sound device driver from an official site.
Method 3: Re-enable The Audio Device
Follow the below mentioned steps to re-enable the audio device:
- First, you need to press Windows + R keys on your keyboard to give a run command.
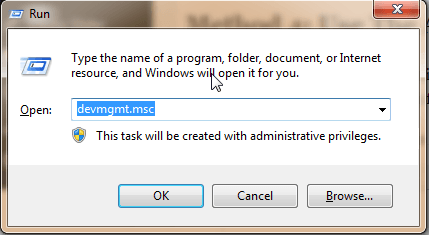
- Type devmgmt.msc in the run box and click on the Ok button.
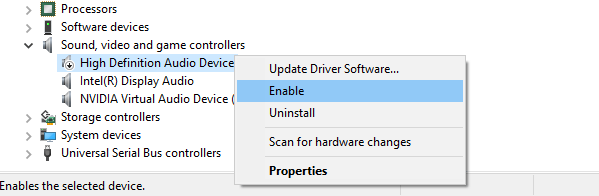
- Then find out the Sound, video, and game controllers option and expand it, right click on your audio device and click on the Enable button.
Method 4: Use The Add Legacy Hardware
If you were unable to find any audio device in the last method, then using the Add legacy hardware option can help a lot in this. Just you need to follow the following steps:
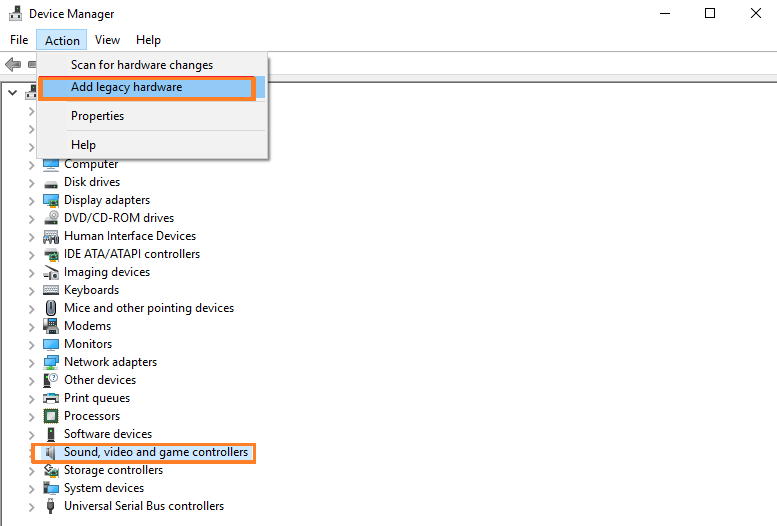
- Click on the Action button in the top menu, then select Add legacy hardware.
- Now you need to open the Add Hardware Wizard.
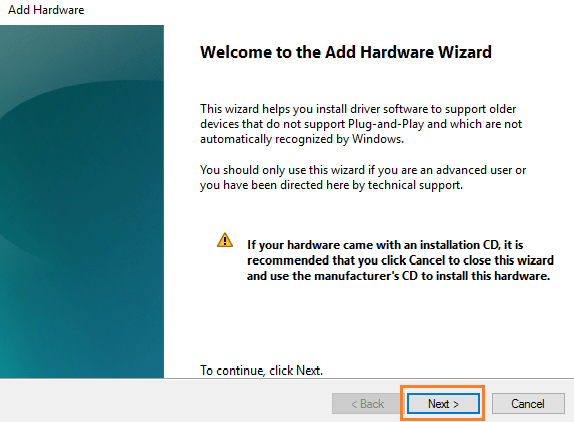
- Just click Next >.
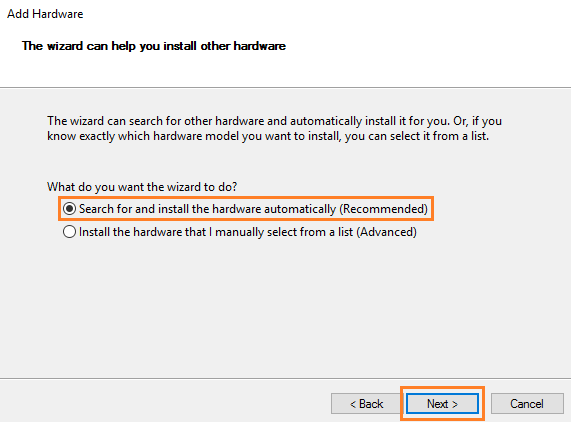
- Select “Search for and install the hardware automatically (Recommended)” and click on the Next > button.
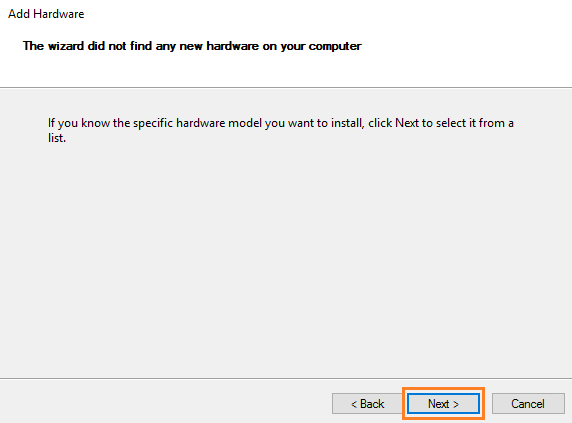
- If the wizard did not find any new hardware on your computer, then again click on the Next > button.
- On the next screen, you’ll find a list of hardware types.
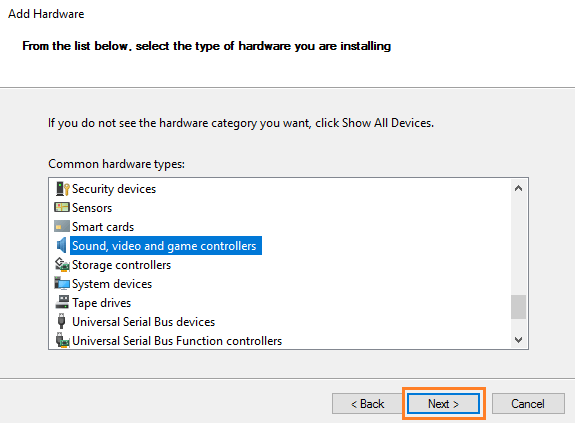
- Scroll down and select the Sound, video and game controllers option and click Next >.
- Now you need to select the manufacturer and the model of the sound card.
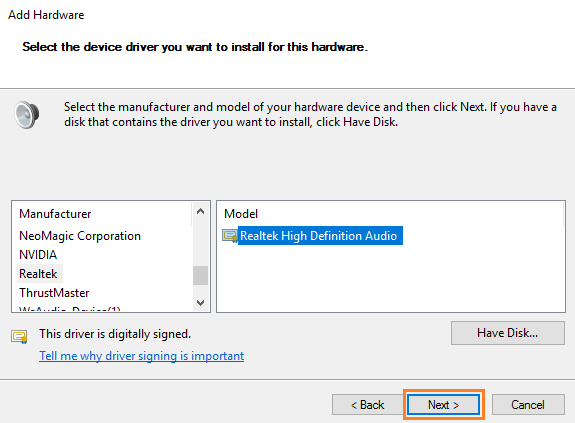
- Again click Next > and lastly click Finish once the process is complete.
- Restart your device to save the changes, the Windows will automatically load the audio driver.
Method 5: System Restore
If you have tried all the above methods and still the error persists then restoring the system can definitely help you out. Run system restore and get free from the “No Audio Output Device Is Installed” error.
Source: Valid Edge, Troubleshooter
I hope this article would have helped you and hopefully, the “No Audio Output Device Is Installed” error will never annoy you again. Still, If you have any queries left then you can ask through comments.
Also Read:
- Avast vs Windows Defender: A Brief Comparison
- Your Apple ID Has Been Disabled (Fixed)
- Best Browser For Mac (2019)
- How To Disable A Laptop Keyboard
- Your DNS Server Might Be Unavailable [Solved]