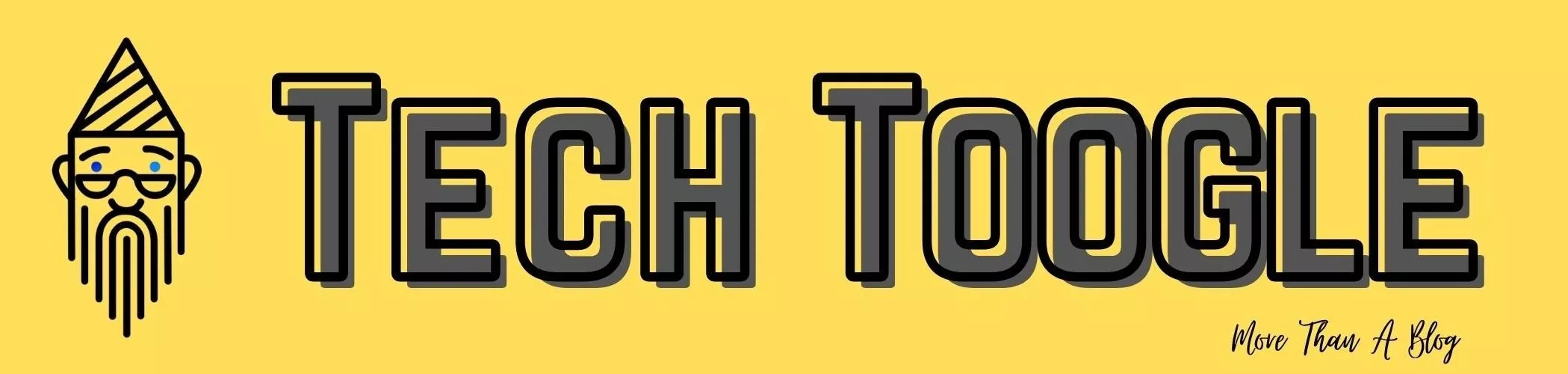Do you wanna know How To Connect Bluetooth Headphones To PS4? Yes, of course, that’s why you are here. It’s really very easy. Here are four easy ways to do so. Just you need to choose any of the methods mentioned in this article which you find easier.
Technology is getting advanced day by day. The latest modern consoles are coming with great features and are easy to pair with other devices. That’s why these types of devices are well known for their gaming experiences. There are many Bluetooth devices which you can’t connect to your PS4 as it doesn’t support any Audio Streaming Bluetooth Profile or Advanced Audio Distribution Profile. But don’t worry, there is a solution to every problem. Scroll down, And try any of the methods. I hope the following ways will help you out.
At the end of the post, I have added a tip: a list of Bluetooth headphones which are compatible with PS4.
Table of Contents
Four Easy Ways To Connect Bluetooth Headphones To PS4:
Connect PS4 With Compatible Bluetooth Device:
First, you need to check whether the Bluetooth device which you want to connect to the PS4 is compatible/supported by the PS4 or not. Simply, you can find out the information by checking the headset package. If you are not clear then you can give this method a try. Now you need to follow some easy steps mentioned below:
- Firstly, You need to turn on your Bluetooth headset and set it to pair mode. If you don’t know how to do it, you can refer to the manual that came with the device.
- Now on your PlayStation, Open Settings > Bluetooth > Devices, The search for nearby available devices will automatically start.
- A list of paired and available devices will appear.
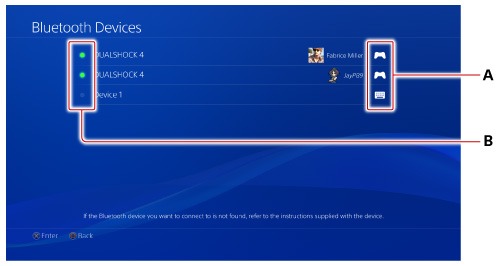
- Just you need to select the device which you wanna connect to.
Note: If you are unable to find your Bluetooth headset device in the list then you can try resetting your console or headset.
- If it connects successfully then great. But if it doesn’t then your device may not be compatible with the PS4. You still have three more ways to give a try.
Remember
- The type of Bluetooth device is indicated with the following icons:
| DUALSHOCK™4 wireless controller or other controllers | |
| Headset | |
| Speakers | |
| Keyboard | |
| Mouse | |
| Printer | |
| Computer | |
| Mobile phone, smartphone | |
| Remote Control | |
| Other devices |
- The connection status is indicated by:
| On (Lit) | Connected |
|---|---|
| Off | Not connected |
- You may need to unregister any of the unnecessary paired devices if the limit of maximum no of devices which can be paired is exceeded. The no of Bluetooth devices you can connect at the same time varies with the device type.
Connect The Bluetooth Device To The PS4 With A USB Adapter:
To connect Bluetooth headphones to PS4 using a USB adapter you just need to follow some easy steps which are the following. If you don’t have one, you can go with this recommended USB Adapter.
- First, you need to insert the USB Adapter to the provided USB slot.
- The second step is to turn on the Bluetooth headset.
- Now Open Settings > Devices > Audio Devices and then click on the Output devices option and select USB headset.
- Now try to adjust the volume in the Volume Control option, then you need to click on Output to headphones option and select all audio. Again try to play games and check if your headset works.
Tip: Do you know you can play PS3 games on PS4? How? For this, you need to read the whole article!
Connect The Bluetooth Device To The PS4 Using Dongle:
This method is also very easy. You just need a wireless microphone and a dongle to follow the easy steps:
- Firstly, Insert the Wireless Mic into the PS4 controller and the Bluetooth dongle into the PS4 USB slot.

- Secondly, you have to press the button provided on the Dongle to turn it on.
- After turning on the Bluetooth headset and getting connected, Open Settings > Devices > Audio Devices.
- Now select Headset connected to the controller in the Input Device option. And then select the USB headset in Output Devices button.
- Now again you need to adjust the volume and then you have to select All Audio in Output to headphones option. Now try to play the games and check if your Bluetooth device works.
Still, you are left with one more option which might work for you. Just give it a try.
Connect The PS4 With Wired Bluetooth Headset:
You need an audio cable with a built-in microphone in this method. If you got one, then follow the below-mentioned steps:
- Firstly, Connect your PS4 controller and Bluetooth headset with the audio cable. Then you need to turn on the headset.

- Now open Settings > Devices > Bluetooth Devices and select the headset which you want to connect.
- Now go to Devices > Audio Devices and click on the Output Devices option, and select Headset Connected to Controller.
- Then adjust the volume in the Volume control. And select All Audio in the Output To Headphones.
- Once again try to play the games and check if your Bluetooth headset works.
Tip: PS4 Compatible Bluetooth Headsets
Here is the list of some good, compatible PS4 Bluetooth Headphones which you can purchase if you are planning for one. If your PS4 Bluetooth Headset is not compatible with the PS4, then you can go with any of the following:
- SteelSeries Arctis Pro Wireless
- Astro Gaming A50
- Razer Nari Ultimate
- SteelSeries Arctis 7
- HyperX Cloud Flight
Moreover, You can use the Headset Companion App to enhance your game audio experience.
If you find this article helpful, then don’t forget to rate this article. I hope now you would be able to connect your Bluetooth headset to the PS4. And if you are still facing any problem or are having an issue, feel free to comment below. I am there to help you out.